PODRĘCZNIK uzytkownika do 'Szablon importu z Subiekt, Navireo 3.1 '
| Spis treści | |
| Instalacja dodatku | |
| 1. Po rozpakowaniu archiwum pliki z rozszerzeniem *.sc z folderu dodatek wgrać do podkatalogu programu:
...ŚCIEŻKA_DO_PROGRAMU...\raporty\fk jeżeli podkatalog nie istnieje to należy go ręcznie założyć. [Jak określić położenie katalogu, do którego skopiować pliki *.sc] Należy: 1. Otworzyć okno Raporty -> Diagnostyka -> Katalogi programu 2. Na zestawieniu sprawdzić Katalog modułu (tutaj jest ścieżka do katalogu). 3. Dla zobrazowanego przykładu ścieżka będzie następująca: C:\Symfonia\fk\2016.5\raporty\fk i tutaj należy skopiować pliki *.sc. Katalog 'raporty' i 'fk' należy utworzyć. | |
| 2. Zalogować się do firmy jako `admin` do programu; przy monicie o wczytanie nowych raportów wybrać `Wczytaj`.
Dodatek powinien zostać wczytany. | |
 | |
| 3. Pojawi się raport z wczytania. | |
 | |
| Komunikat oznaczony w niebieskiej ramce nie ma wpływu na działanie dodatku. Jest to moduł informacyjny: co zawiera dodatek.
Szczegółowo opisano to w FAQ. | |
| 4. Pliki z rozszerzeniem *.ini wgrać do katalogu firmy: ...ŚCIEŻKA_DO_PROGRAMU...\katalog firmy.
[Jak określić położenie katalogu z bazą - w dziale Konfiguracja] | |
| Konfiguracja | |
| Dodatek wymaga konfiguracji.
Konfiguracji można dokonać na różne sposoby. Pliki *.ini powinny znajdować się w katalogu firmy. Szczegółowy opis odszukania ścieżki do katalogu firmy: Okno Raporty -> Diagnostyka -> Katalogi programu | |
| Konfiguracja - pliki *.ini | |
| 1. Edycja plików konfiguracyjnych (*.ini).
Przed pierwszym uruchomieniem należy uzupełnić: W pliku konfiguracyjnym is_ust.ini: - w przypadku jeżeli na adminie jest hasło pozycję: #Uzytkownik i jego hasło wykorzystywany do importu dokumentów przykład: uzytkownik=admin haslo=12345 Ponadto, jeżeli inny użytkownik będzie miał możliwość korzystania z importu tutaj należy go dopisać. Jeżeli import będzie próbowała uruchomić inna osoba niż wpisana w konfiguracji w momencie wybrania 'Wczytaj', przy imporcie pojawi się komunikat: |  |
| - należy wprowadzić symbol/ kod kontrahenta detalicznego (w bazie kontrahentów winien być zdefiniowany kontrahent dla paragonów).
#Symbol klienta detalicznego (skrót) z kartoteki kontrahentów przykład: kh_detal=DETAL Pozostałych parametrów nie modyfikujemy. Plik należy zapisać. |  |
| Plik konfiguracyjny is_dok.
Plik zawiera ustawienia dla Odwrotnego obciązenia. Podajemy typ dokumentu w Symfonii oraz odpowiedniki stawek dla tego typu dokumetu. W przypadku dokumentów zakupowych są to 2 stawki. Przykład: DS_1=23 DS_2=23 | |
 | |
| Konfiguracja raportów | |
| 2. Konfiguracja raportów.
Aby edytować raporty wybieramy na oknie Raporty -> Definiowanie. Raporty -> Kartoteki -> Dokumenty -> Dokumenty w buforze, odszukać po prawo 'Wczytaj dane z SUBIEKT (BLOT)'. Tutaj możemy określić, jak mają się wczytywać dokumenty WZ i RW. Edytujemy sekcje: int is_wz_w_csprzed=1 // dla osobnych WZ flaga decyduje o czy ma być w wartościach netto sprzedaży (1) czy w koszcie sprzedaży (0) int is_rw_w_csprzed=1 // dla osobnych RW flaga decyduje o czy ma być w wartościach netto sprzedaży (1) czy w koszcie sprzedaży (0) Uwaga: jeżeli po aktualizacji będzie wymagane wgranie raportów (dodatku) należy ponownie ustawić konfigurację. | |
| Konfiguracja - ustawienia przedrostka i limitów | |
| W przypadku, gdy chcemy, aby podczas importu na początku numeru wczytywanego dokumentu wdoczny był przedrostek z typem dokumentu, należy konfiguracji na oknie ustawień Import z subiekta wybierając 'Ustawienia'
Przedrostek ma wpływ na rozliczanie dokumentów np. sprzedaży wczytywanymi raportami kasowymi/bankowymi (w określonych przypadkach może uniemożliwić to automatyczne rozliczenie dokumentów!). Tutaj również możemy określić limit pozycji na dokumentach RK i WB. | |
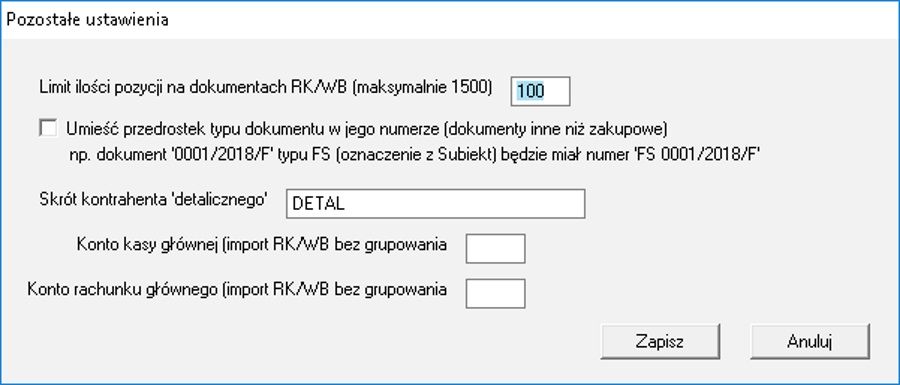 | |
| Konfiguracja - ustawienia na oknie | |
| Pozostałych ustawień (dekrety, konta, rejestry) dokonujemy w momencie wczytywania pliku z danymi.
Raz zaznaczone i zapisane ustawienia będą się podpowiadały przy ponownym wczytaniu. Szczegóły zostały opisane poniżej w dziale 'Ustawienia dokumentów'. | |
| Ustawienia Rozrachunków | |
| 1. Poprawnie zdefiniowane konto w słowniku "Planu kont" - musi być założone jako konto rozrachunkowe oraz rozrachunek zazanaczony jako: 'wymagaj wypełnienia rozrach.'. | |
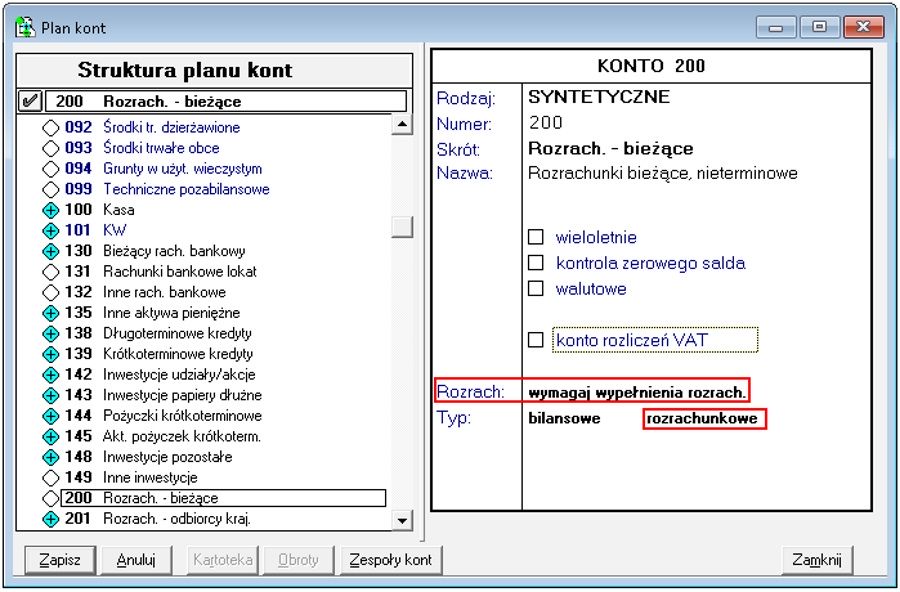 | |
| 2. W definicji dokumentu, przy sekcji "Transakcje dla kont wymagających rozrachunków" musi być zaznaczona flaga "Twórz automatycznie" | |
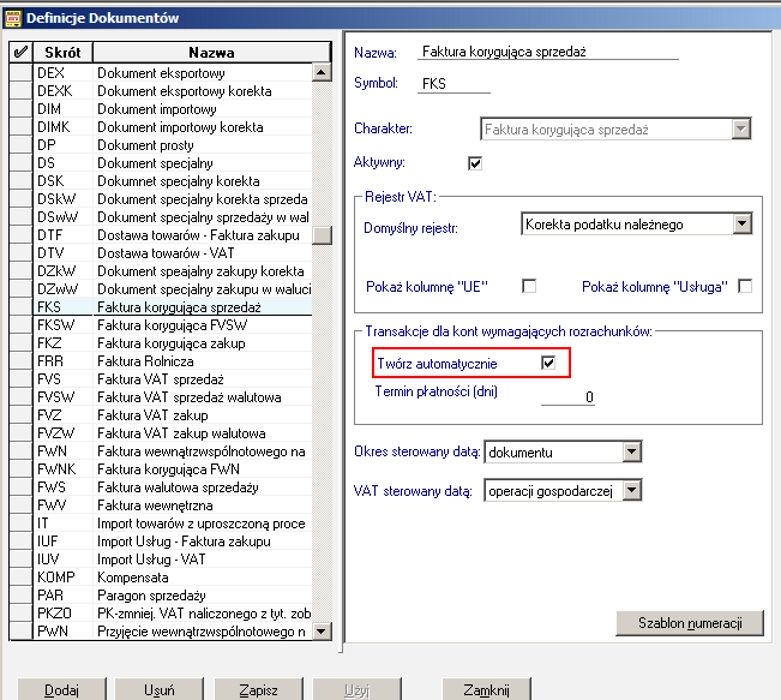 | |
| 3. Poprawnie zdefiniowana konfiguracja dokumentu np:
[FVk] fk_typ=FKS fk_rejestr=Korekta podatku należnego fk_tresc=Sprzedaż towarów i usług dekret1=wn|brutto|201-2-1-K dekret2=ma|netto|701-1-1 dekret3=ma|vat|221-2 Kluczowe jest podanie symbolu K jako ostatni poziom analityki. Bez "K" rozrachunki się nie utworzą! | |
| Uwagi wdrożeniowe - WAŻNE!!! | |
| 1. W przypadku instalacji dodatku w wersji czasowej/testowej może pojawić się jeden z komunikatów: | |
 | |
| Jeżeli instalujemy dodatek "świeżo" pobrany w pierwszej kolejności weryfikujemy, czy dodatek został pobrany na prawidłowe numery.
Numery na jakie został pobrany dodatek można podejrzeć w paczce z dodatkiem w pliku licencja.txt. | |
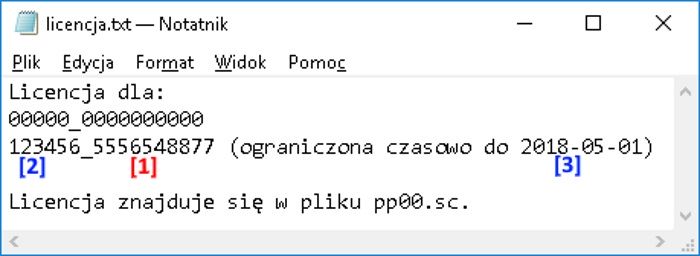 | |
| Następnie w programie wybieramy Aktywacja -> Informacje o aktywacji i weryfikujemy zgodność numerów. | |
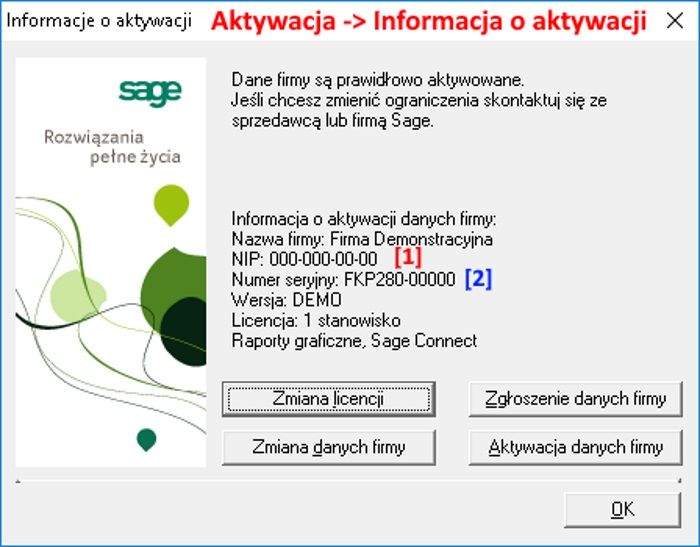 | |
| W przypadku, jeżeli numery są niezgodne - należy ponownie pobrać dodatek.
Jeżeli numery są 'OK', a instalujemy wersję czasową - proszę sprawdzić, czy w programie nie jest wystawiony dokument z przyszłą datą sprzedaży. Jeżeli tak, to ten dokument "blokuje" uruchomienie dodatku. Trzeci przypadek - skończył się czas na testowanie dodatku (patrz plik licencja.txt. [3]). | |
| 2. AKTUALIZACJA programu SAGE Finanse i Księgowość do nowszej wersji powoduje "zniknięcie" funkcji importu danych z Subiekta.
Po aktualizacji należy wgrać ponownie raporty (*.sc), nie wgrywać plików konfiguracyjnych !!! Uwaga: jeżeli była ustawiana konfiguracja w raportach (wczytywanie WZ i RW) należy po aktualizacji ponownie dokonać stosownych ustawień. Ponadto aktualizacja programu FKP może wymagać aktualizacji dodatku (aktualizacja może być płatna). Dlatego ZALECAMY przed aktualizacją oprogramowania SAGE rozliczyć dokumenty za poprzedni miesiąc. Dodatkowo można skontaktować się z naszym biurem obsługi, w celu zweryfikowania, czy wersja dodatku, z której Państwo korzystają współpracuje z najnowszym wydaniem FKP. 3. UWAGI do pliku z programu Subiekt: Zaleca się nieużywanie w nazwach kontrahentów znaków, takich jak: (" ` , | _ ). Mogą one powodować błędy przy imporcie danych i plik nie zostanie wczytany. 4. Wczytywanie dokumentów: Przed wczytaniem dokumentów KP, KW, BP oraz BW należy wczytać dokumenty zakupu oraz sprzedaży, w przeciwnym wypadku dokumenty nie zostaną poprawnie rozliczone. 5. Grupowanie dokumentów: Z uwagi na ograniczenia w długości dokumentów zalecane jest grupowanie wczytywanych danych kasowych / bankowych. Dodatek umożliwia generowanie dokumentów z uwzględnieniem grupowania: • Grupowanie: data zapisu (dla każdej daty zostanie utworzony jeden RK lub WB); • Grupowanie: kasa (grupowanie wg kasy); • Grupowanie: kasa, data zapisu (grupowanie według daty dla każdej kasy); • Bez grupowania zapisów (dane zostaną zaimportowane do jednego RK/WB z uwzględnieniem limitu ustawionego przy konfiguracji -> patrz Konfiguracja - ustawienie przedrostka i limitów). 6. W przypadku ustawionego hasła administratora do systemu `Symfonia Finanse i Księgowość` lub korzystania z innego konta, należy dokonać edycji pliku konfiguracyjnego is_ust.ini. Plik powinien się znajdować w katalogu bazy firmy. Należy go otworzyć i z edytować. #Uzytkownik i jego hasło wykorzystywany do importu dokumentów uzytkownik=admin haslo= 7. Plik do importu powinien być umieszczony w dowolnym katalogu na dysku. Proszę nie wczytywać pliku zapisanego bezpośrednio na pulpicie. | |
| 7. Jak poprawnie wyeksportować dane z Subiekta?
Bardziej szczegółowo zostało to przedstawione w pytaniach FAQ. Działania w programie SUBIEKT: Aby wyeksportować dokumenty do zaksięgowania w innym podmiocie lub biurze rachunkowym, należy: W głównym menu programu wybrać opcję Narzędzia ->Komunikacja. W oknie Komunikacja -> Wybór akcji zaznaczyć opcję Wyślij dane do biura rachunkowego i kliknąć przycisk Dalej. W oknie Komunikacja -> Wybór okresu określić dowolny okres, z jakiego mają być wysłane dokumenty i kliknąć przycisk Dalej. W oknie Komunikacja -> Wybór zakresu danych wskazać źródłowy magazyn, kasę i rachunek, z którego będą wysyłane operacje bankowe, a następnie kliknąć przycisk Dalej. W oknie Komunikacja -> Wybór formatu oraz medium, w polu Plik wpisać ścieżkę bądź wskazać dowolną lokalizację oraz nazwę pliku wymiany i kliknąć przycisk Zakończ. Powinien zostać utworzony plik *.epp. Przykładowy wygląd pliku: | |
 | |
| Aktualizacja dodatku | |
| Wstęp | |
|
| |
| Uruchomienie dodatku | |
| Ważne!
1. Do poprawnego działania dodatku przy wczytywaniu dokumentów PA oraz KP jest wymagane zdefiniowanie kontrahenta detalicznego. Kod stworzonego kontrahenta należy uzupełnić konfiguracją pliku is_ust.ini. Odszukać: #Symbol klienta detalicznego (skrót) z kartoteki kontrahentów kh_detal=DETAL | |
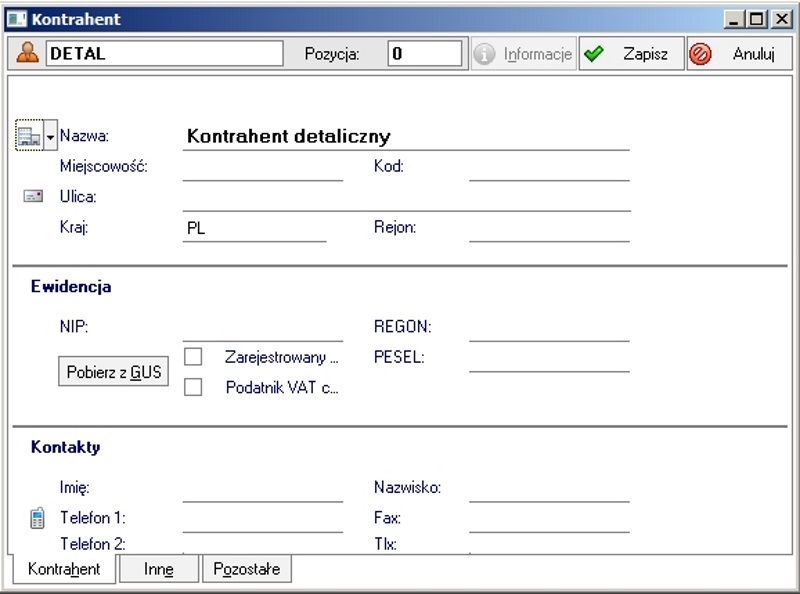 | |
| 2. Uruchomienie dodatku.
Wybieramy Dokumenty -> Przeglądanie -> Bufor. Następnie z głównego menu wybieramy Drukowanie, a z listy raportów `Wczytaj dane z SUBIEKT (BLOT)` i `Wykonaj`. | |
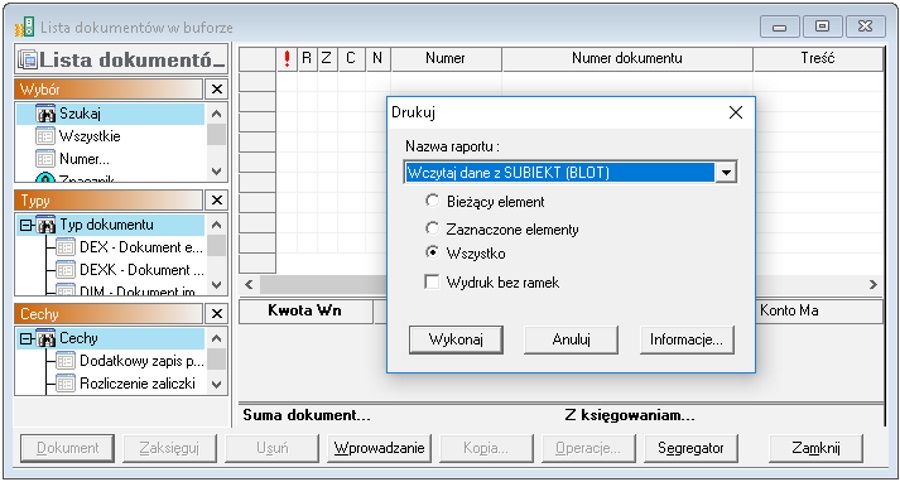 | |
| Powinno pokazać się okno jak niżej. | |
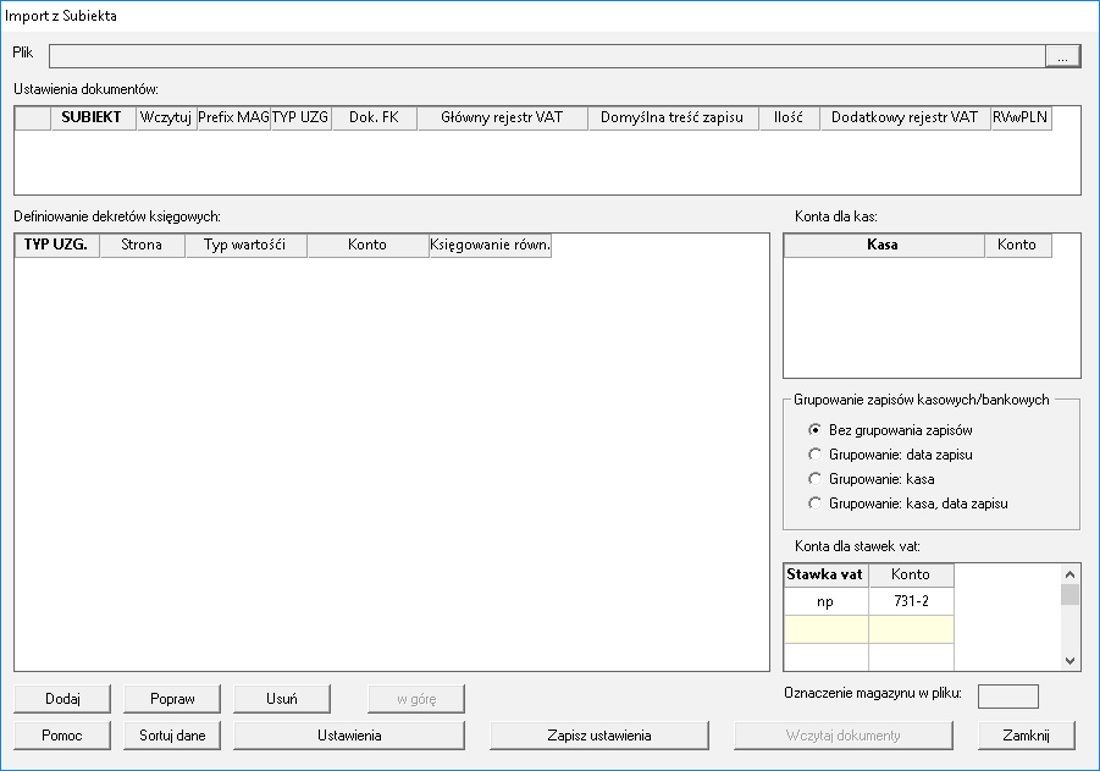 | |
| Na oknie wybieramy przycisk `...`. Wskazujemy plik do wczytania i zatwierdzamy.
UWAGA: Plik do importu powinien być umieszczony w dowolnym katalogu na dysku. Proszę nie wczytywać pliku zapisanego bezpośrednio na pulpicie. W zależności od wielkości pliku, może to chwilę potrwać. | |
| Po wczytaniu dokumentów powinniśmy ujrzeć uzupełnione okno importu. | |
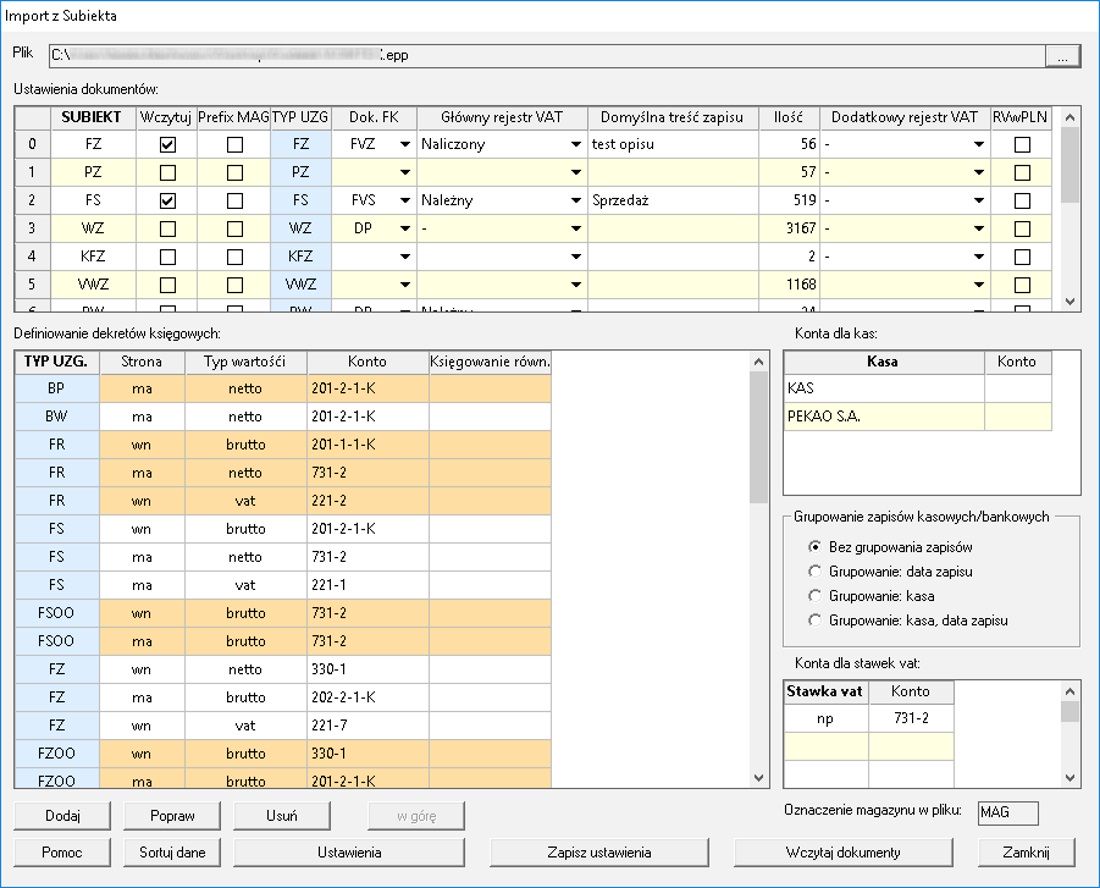 | |
| Ustawienia dokumentów | |
| • Kolumna `SUBIEKT` - zawiera skrót typ dokumentu wczytanego z pliku (*.epp), jest to typ dokumentu z programu Subiekt.
• Kolumna `Wczytuj` - zaznaczamy, gdy dokument ma zostać wczytany. • Kolumna `Prefix MAG.` - zaznaczamy, gdy zależy nam na rozróżnieniu dokumentów od jednego klienta, ale wczytujemy dane z kilku magazynów. Na oknie możemy również wpisać `Oznaczenie magazynu w pliku` (prawy dolny róg okna). Ponadto możemy modyfikować: Kolumna `Dok.FK` mamy możliwość wyboru zdefiniowanych typów. | |
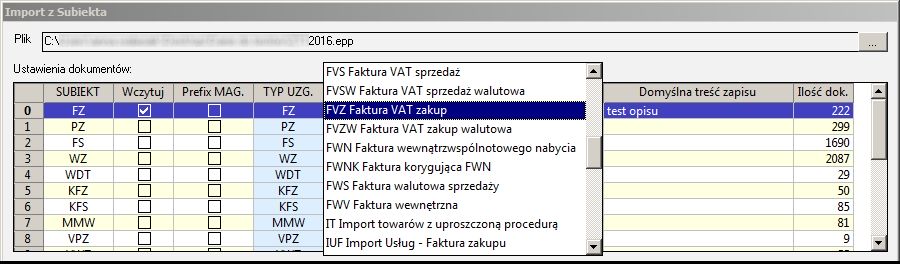 | |
| Kolumna `Nazwa główna rejestru vat`, również mamy podpowiedzi.
UWAGA: W przypadku jeżeli dany dokument nie jest wczytywany, wymagane jest uzupełnienie nazwy. Wystarczy wpisać `x` lub inny dowolny znak. | |
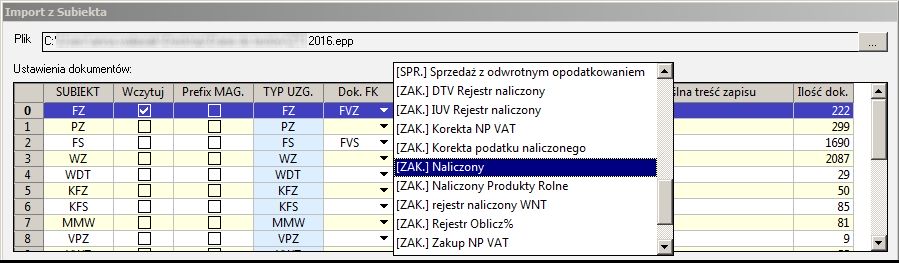 | |
| Kolumna `Domyślna treść zapisu`. Możemy uzupełnić dowolnym zapisem. | |
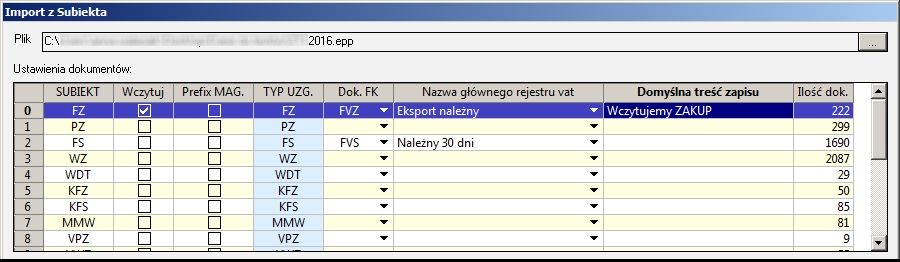 | |
| Dodatkowe kolumny | |
| 1. Kolumna "Dodatkowy rejestr VAT" - w tym momencie obsługiwana jest tylko przy dokumentach OO.
Ma zastosowanie przy ewidencjonowaniu podwójnego rejestru przy odwrotnym obciążeniu (rejest sprzedaży z odwrotnym obciążeniem oraz rejestr naliczony). Dla dokumentów zakupu OO potrzebne jest zdefiniowanie nowego typu dokumentu o charakterze dokumentu specjalnego. Dodatkowo, aby poprawnie wczytały się stawki potrzebne jest uzupełnienie pliku id_dok.ini. 2. Kolumna RVwPLN (Rejestr Vat w PLN) - Przy zaznaczeniu tej kolumny, kwoty wchodzącę do rejestru są w oryginalnej walucie. | |
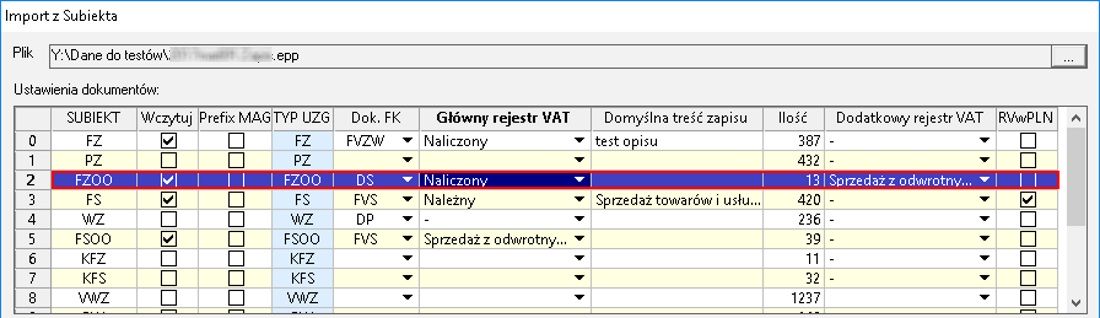 | |
| Po wybraniu interesujących nas typów dokumentów przystępujemy do konfiguracji kont dokumentów. | |
| Definiowanie dekretów księgowych | |
| Dla każdego typu wczytywanych dokumentów należy uzupełnić dekrety księgowe.
Mamy tutaj do dyspozycji przyciski `Dodaj`, `Popraw`, `Usuń` oraz `w górę`. Aby dokumenty poprawnie się wczytały, ustawienia dekretów należy dodawać w kolejności WN, MA, VAT. | |
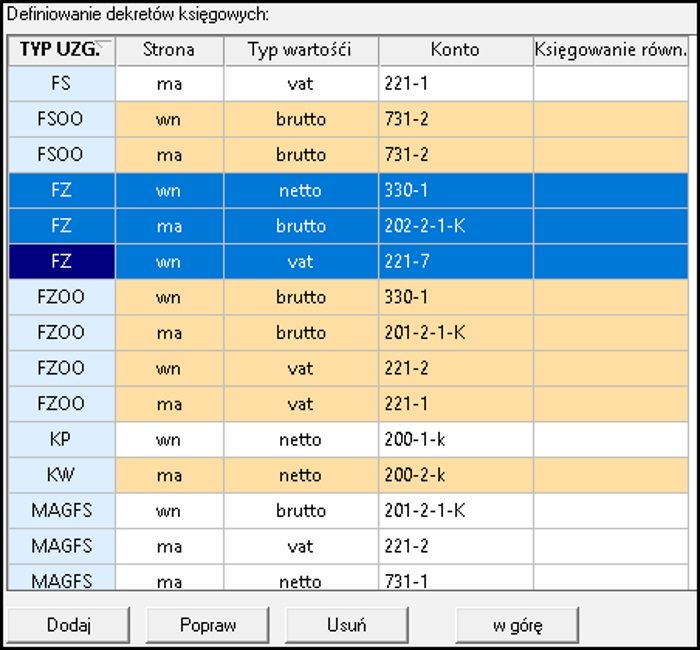 | |
| Po wybraniu `Popraw` lub `Dodaj` pojawi się okno do ustawień kont. Należy uzupełnić i zapisać dane.
Przycisk `Usuń`, usunie podświetlony wiersz. Wybranie `w górę` przeniesie nas poziom wyżej. | |
| W oknie ustawień kont podajemy typ uzgodniony dokumentu (kolumna TYP UZG. z okna `Ustawienia dokumentów`), stronę, wartość, konto oraz typ księgowania, do którego chcemy dodać konfigurację.
Aby dodać konto kontrahenta, należy konto uzupełnić literą -K. Dla księgowania równoległego pobierany jest koszt własny z dokumentu. Dla dokumentów typu: `KP`, `KW`, `BP`, `BW` dodajemy tylko po jednym ustawieniu ponieważ program sam rozróżni strony dokumentu. Dla KP - wpisujemy stronę WN, dla KW- MA. | |
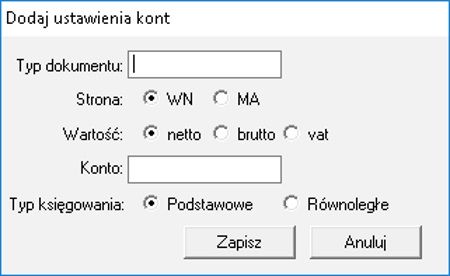 | |
| Po zakończeniu konfigurowania kont przystępujemy do konfiguracji kont kas. | |
| Konfiguracja Konta dla kas | |
| Nazwy kas zostaną uzupełnione automatycznie po wczytaniu pliku *.epp. Konta dla poszczególnych kas uzupełniamy na oknie.
Natomiast konto dla kasy głównej należy uzupełnić - wybieramy na oknie 'Ustawienia'. Ponadto możemy tutaj zaznaczyć opcję grupowania (lub bez grupowania) zapisów kasowych/bankowych oraz czy wczytujemy raporty dzienne, czy każdą kasę osobno. | |
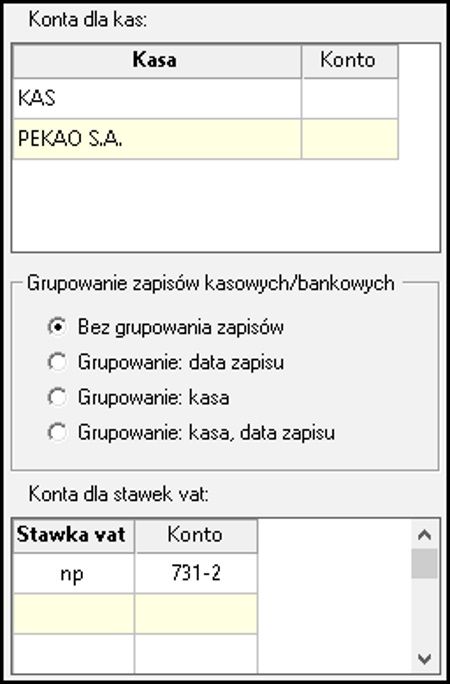 | |
| Po zakończeniu dodawania konfiguracji zapisujemy ustawienia (przycisk `Zapisz ustawienia` przy ponownym wczytywaniu danych będziemy mieli gotowy szablon importu).
Należy pamiętać, iż w przypadku pojawienia się nowego typu dokumentów w pliku, należy uzupełnić dla niego konfigurację i zapisać zmiany. Przed wczytaniem danych mamy możliwość posortowania danych wg trzech kryteriów: - wg daty + numeru dokumentu, - wg daty dokumentu, - wg numeru dokumentu. W tym celu należy wybrać `Sortuj dane`. | |
 | |
| Następnie możemy wczytywać dane wybierając `Wczytaj dokumenty`.
Zobaczymy komunikat informacyjny i zatwierdzamy wybierając `Tak`. | |
 | |
| Zestawienie wczytanych dokumentów | |
| Po zakończeniu importu dokumentów okno dodatku zostanie automatycznie zamknięte, a następnie zostanie wyświetlony raport zawierający spis utworzonych dokumentów.
Poniżej przykładowe zestawienie wczytanych dokumentów. | |
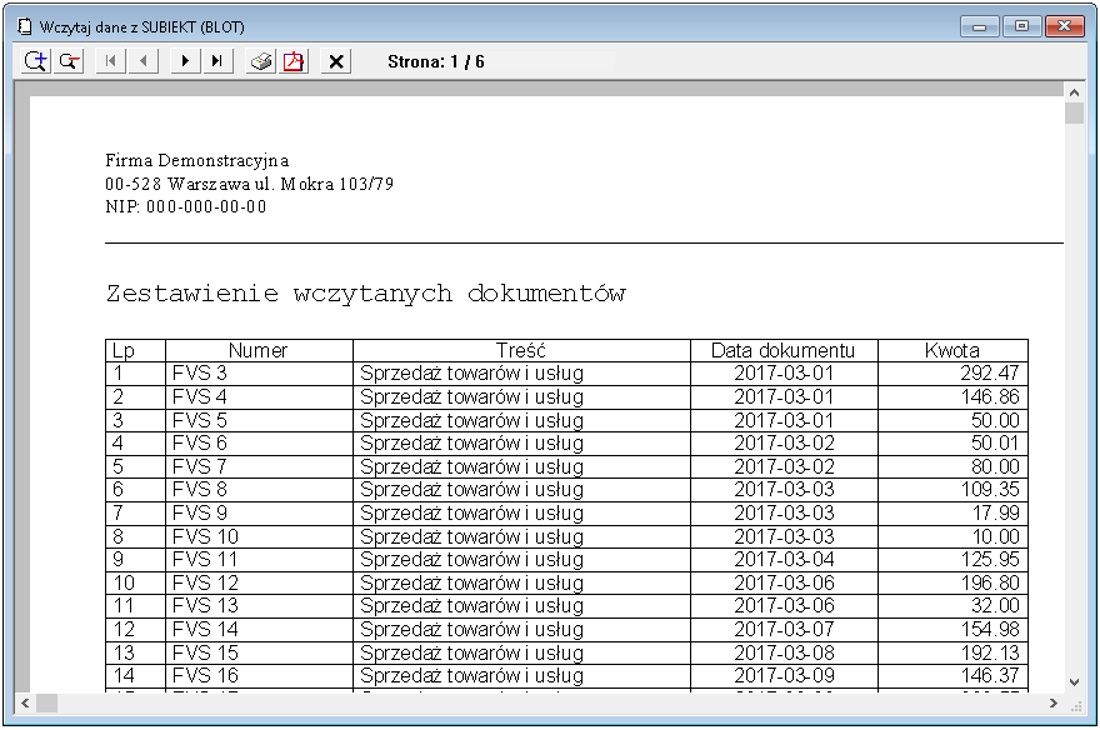 | |
| Lista dokumentów w buforze | |
| Po wykonaniu raportu przechodzimy do listy dokumentów wczytanych. | |
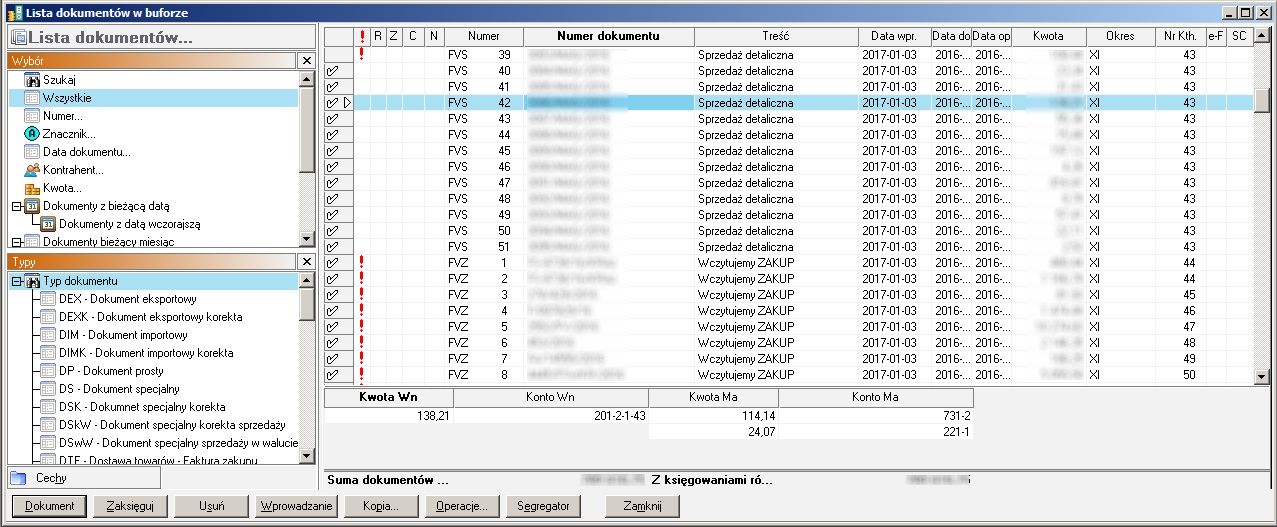 | |
| Wszystkie dokumenty zaimportowane mają znak `!` (czerwony wykrzyknik), aby to zweryfikować zaznaczamy wszystkie wczytane dokumenty na liście i wybieramy F5.
Jeżeli wczytane dokumenty są poprawne otrzymamy raport potwierdzający. | |
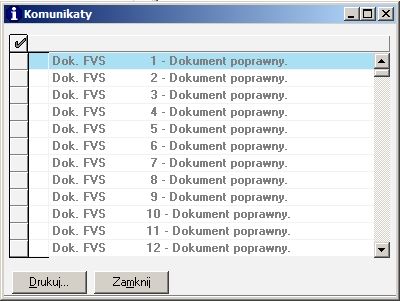 | |
| Wykrzykniki zostaną tylko przy tych dokumentach, z którymi "coś jest nie tak". Należy je sprawdzić i poprawić. | |
| Odwrotne obciążenie | |
| Do poprawnej obsługi dokumentów z odwrotnym obciązeniem należy zdefiniować odpowiedni dokument, od wersji 2014 jest to dokument o charakterze `Dokument specjalny` z rodzajem transakcji: Zakup z samoopodatkowaniem. | |
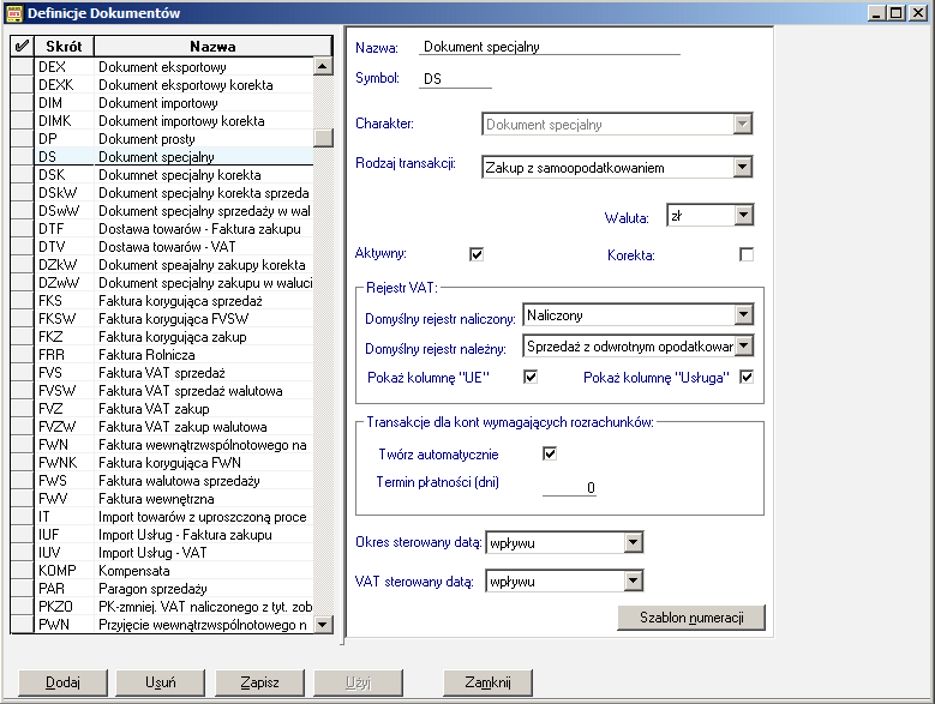 | |
| Przy wczytywaniu dokumentów, dodatek sam rozpoznaje dokumenty z odwrotnym obciążeniem.
Jeżeli dokumenty z OO nie pokazują się, to najprawdopodobniej zostały źle wyeksportowane z Subiekta (inna ilość pól/ pole informacyjne z OO w innym miejscu). | |
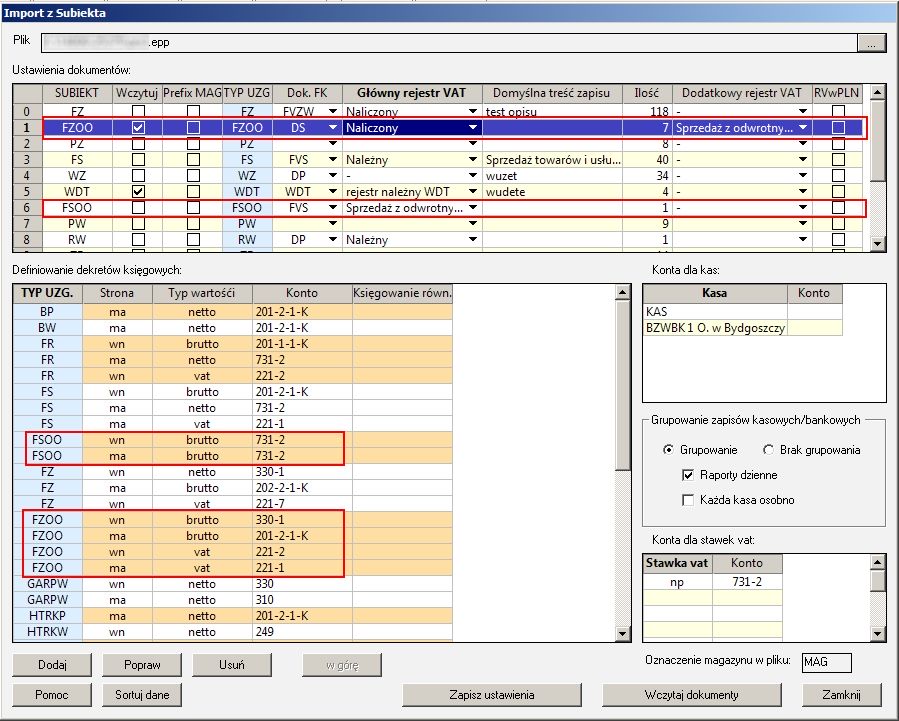 | |
| Wczytany dokument FZOO | |
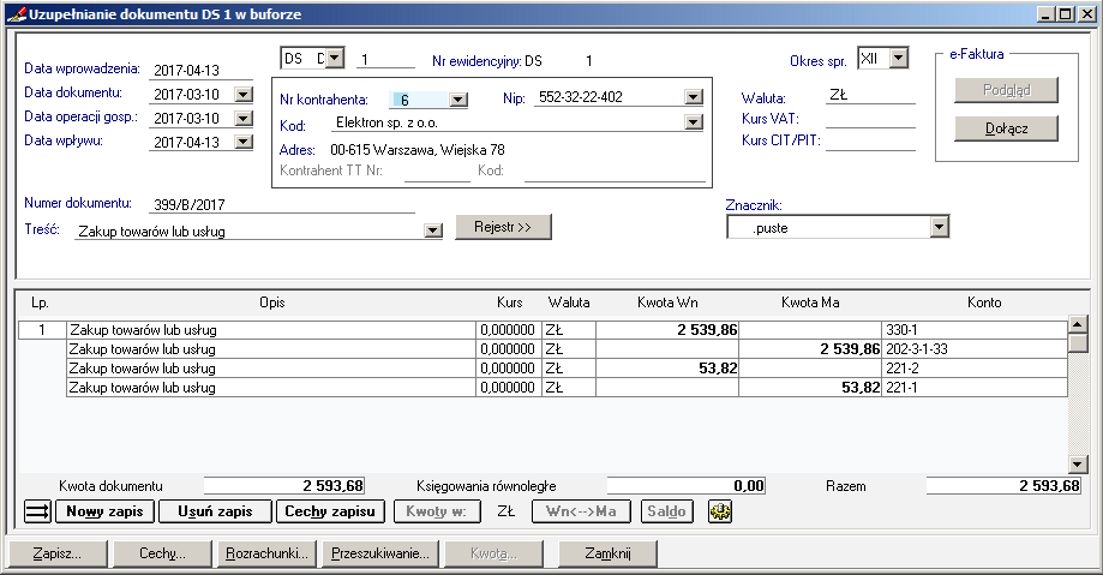 | |
| Wczytany dokument FSOO | |
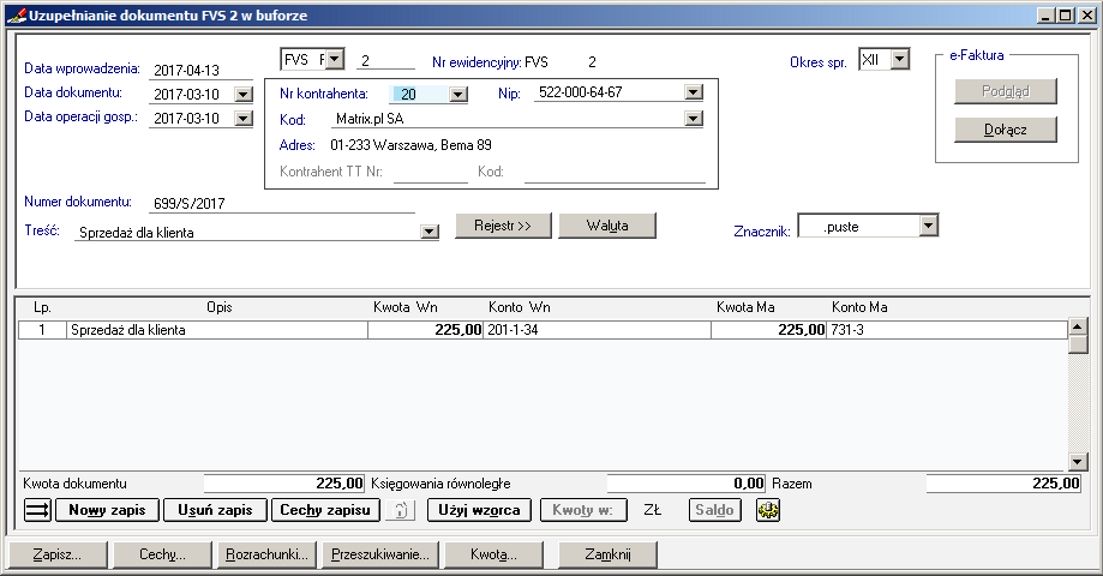 | |
| Odwrotne obciążenie- dodatkowy rejestr | |
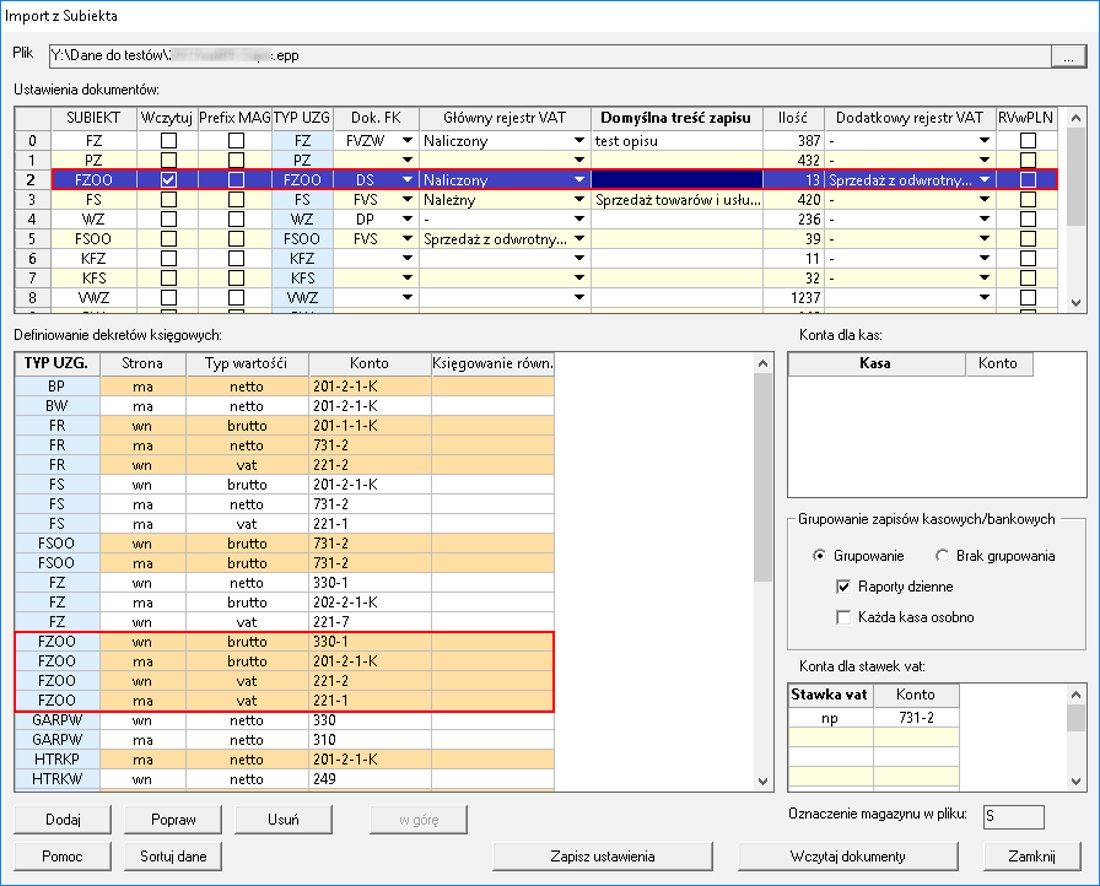 | |
| Wczytany dokument FZOO. | |
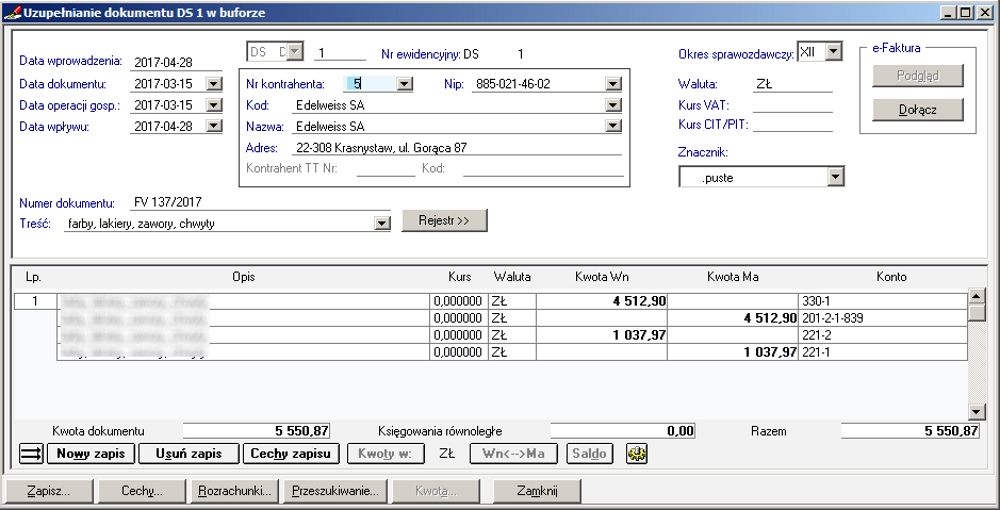 | |
| FZOO- rejestry wczytanego dokumentu. | |
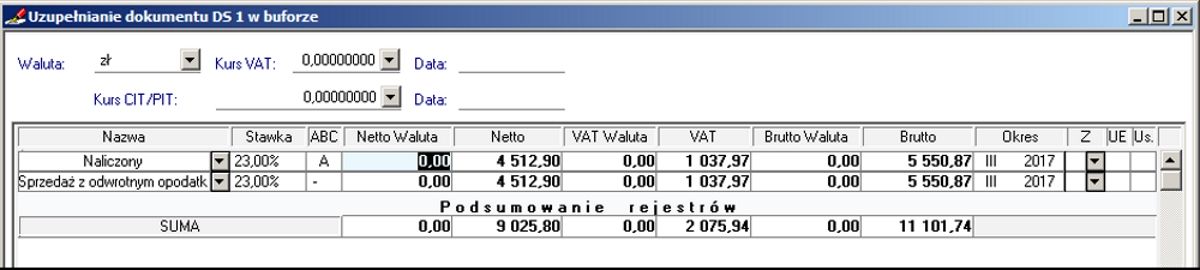 | |
| Typy dokumentów WDT, DEX, WNT | |
| Z uwagi, iż sprzedaż krajowa i ue mają inne schematy importu i powinny trafić do innych rejestrów w Symfonii, a w Subiekcie rozróżniane nie są typami dokumentów a typami transakcji, import ma `wbudowany` automat translacyjny do typów dokumentów oparty o symbol i typ transakcji.
Po otwarciu okna `Import z Subiekta` od razu dokumenty są przydzielane między symbole np. WDT, DEX, itd. Dalej postępujemy jak przy `standardowym` dokumencie. | |
| Przeliczanie rejestru na PLN- orginalna waluta | |
| Wczytywanie dokumentów w oryginalnej walucie - bez zaznaczenia w kolumnie RVwPLN. | |
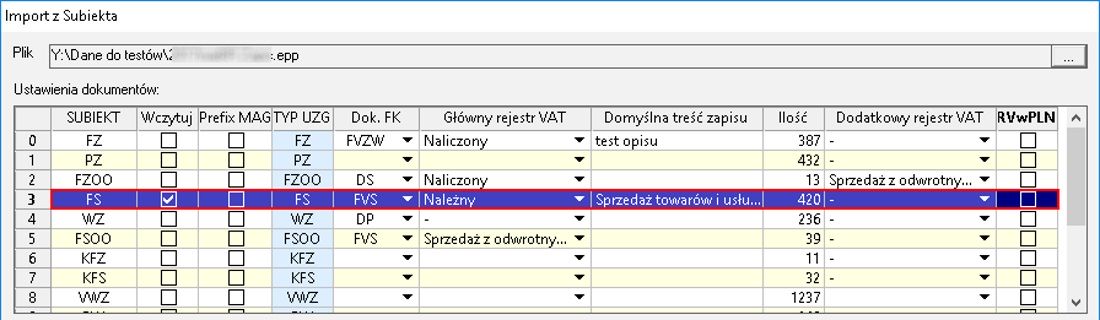 | |
| Wczytany dokument. | |
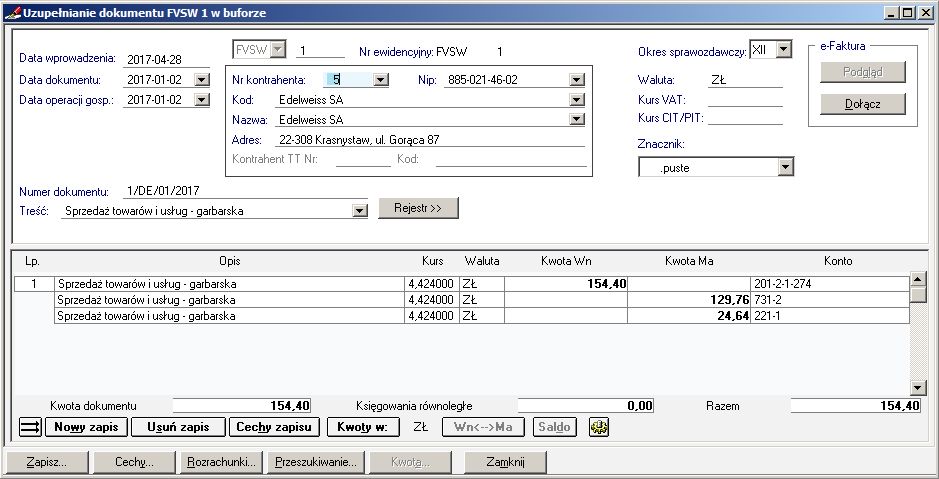 | |
| Podgląd rejestru. | |
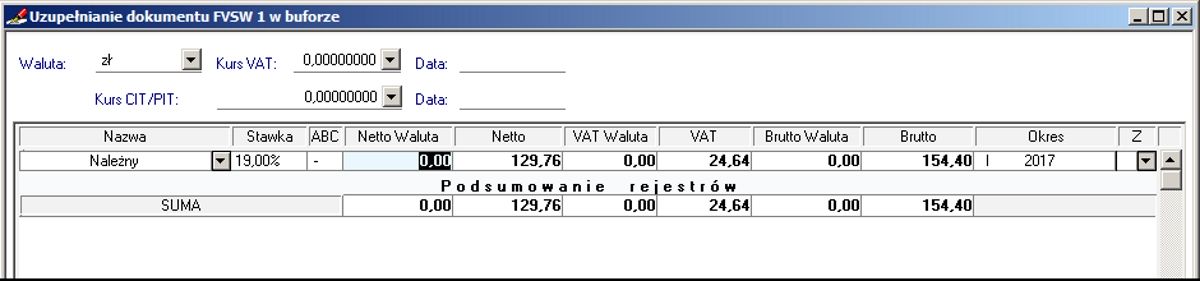 | |
| Przeliczanie rejestru na PLN - w PLN | |
| Wczytywanie dokumentów w walucie - z zaznaczeniem w kolumnie RVwPLN. | |
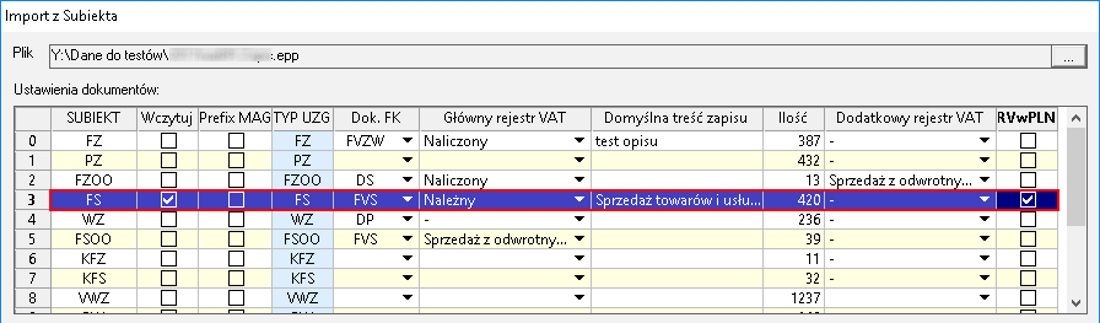 | |
| Wczytany dokument. | |
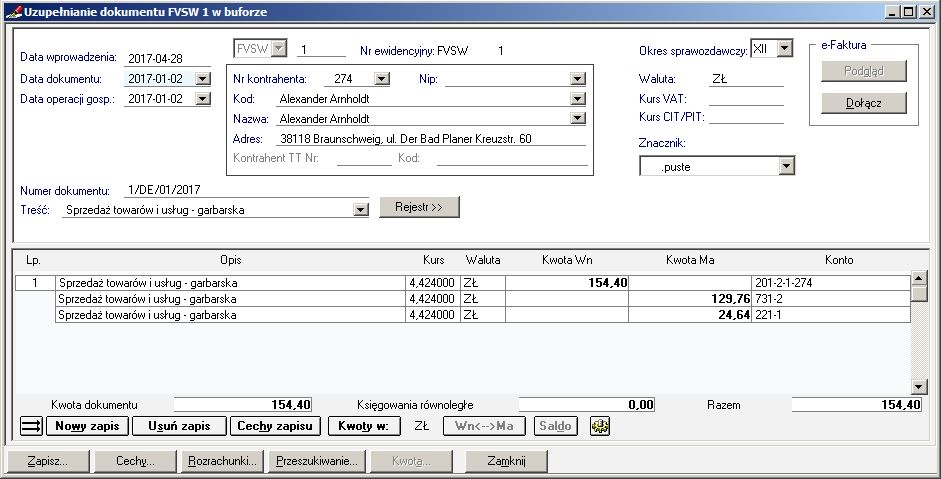 | |
| Podgląd rejestru. | |
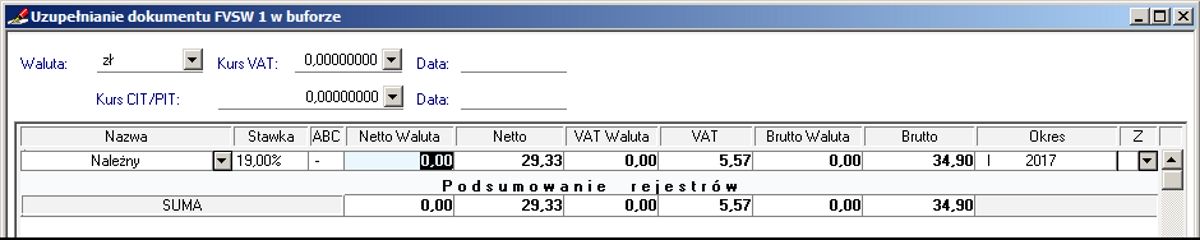 | |
| Możliwe błędy | |
| 1.Błąd wykonania: Błędna nazwa użytkownika lub nieprawidłowe hasło.
Przyczyny: - dla użytkownika admin nie zapisano w konfiguracji hasła; - dodatek próbuje uruchomić inny użytkownik niż admin. Należy dokonać odpowiednich zmian w pliku konfiguracyjnym is_ust.ini -> parametry: #Użytkownik i jego hasło wykorzystywany do importu dokumentów uzytkownik=admin haslo=12345 | |
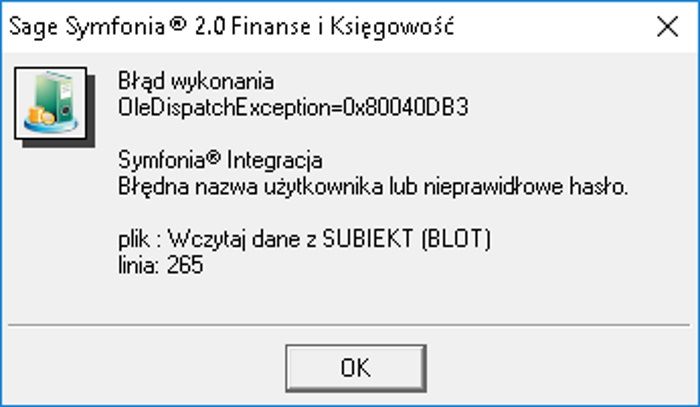 | |
| 2. Błędnie podany typ dokumentu (obrazek niżej).
Zweryfikować, czy są prawidłowo uzupełnione typy dokumentów (kolumna TYP UZG i Dok.FK) | |
 | |
| 3. Błędna struktura pliku *.epp lub dane zawierają niedozwolone znaki (obrazek poniżej).
Należy zweryfikować, które dane (przeważnie nazwa kontrahenta) powodują przerwanie importu, poprawić je bezpośrednio w Subiekcie i ponowanie wyeksportować dane. | |
 | |