PODRĘCZNIK uzytkownika do 'Realizowanie zamówień przez dokumenty magazynowe'
| Spis treści | |
| Instalacja dodatku | |
| UWAGA: dodatek korzysta z tzw. 'procedur' wewnętrznych programu. W przypadku instalacji kilku rozwiązań korzystających z tego mechanizmu instalację należy przeprowadzić w sposób niestandardowy. W takim przypadku prosimy o kontakt z Biurem Obsługi Klienta.
1. Po rozpakowaniu archiwum pliki z rozszerzeniem *.sc wgrać do podkatalogu programu: ...ŚCIEŻKA_DO_PROGRAMU...\raporty\hm. Jeżeli podkatalog nie istnieje to należy go ręcznie założyć. 2. Zalogować się do firmy jako 'admin' do programu; przy monicie o wczytanie nowych raportów wybrać 'Wczytaj'. Dodatek powinien zostać wczytany. 3. Plik konfiguracyjny realmag.ini skopiować do katalogu firmy/ bazy danych. HMP: Ustawienia -> Dane firmy. W lewym dolnym rogu ekranu pokaże się ścieżka z katalogiem, w którym znajdują się pliki bazy danych. | |
| Konfiguracja | |
| 1. Dodatek wymaga włączenia tzw. 'Wykonywania procedur'. Wchodzimy do programu jako 'admin', klikamy Ustawienia -> Parametry pracy -> Wykonywanie procedur, przestawiamy przełącznik na 'TAK' w sekcji 'Dla dokumentu magazynowego', 'Dla dokumentu sprzedaży', 'Dla dokumentu zakupu'. Zatwierdzamy 'OK'.
2. Konfigurację należy również przeprowadzić przez edycję pliku realmag.ini, znajdującego się w katalogu bazy firmy. Wszystkie parametry są opisane w nim stosownym komentarzem. | |
| 3. Parametr programu Ustawienia -> Parametry pracy -> Parametry dokumentów i zasady ich numeracji -> Kopiowanie pola opis w dokumentach pochodnych' należy ustawić na 'NIE'. | |
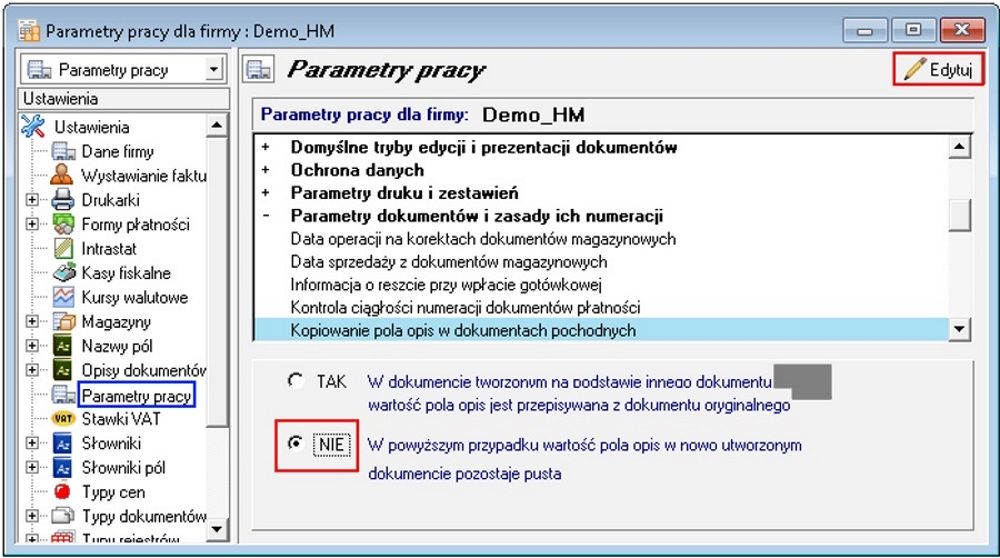 | |
| Uwagi wdrożeniowe - WAŻNE!!! | |
| AKTUALIZACJA programu SAGE Symfonia HANDEL do nowszej wersji może spowodować "zniknięcie" funkcji dodatkowych, które zawiera dodatek.
UWAGA: Jeżeli była robiona integracja procedur, aktualizację raportów należy przeprowadzić bez wgrywania procedur (pliki proc*.sc). Procedury należy skopiować z poprzedniej wersji programu. Po aktualizacji należy wgrać ponownie raporty (*.sc), nie wgrywać plików konfiguracyjnych (plików *.ini) !!! Ponadto aktualizacja programu HMP może wymagać aktualizacji dodatku (aktualizacja może być płatna, proszę zapoznać się z umową licencyjną). | |
| Aktualizacja dodatku | |
| Wstęp | |
| Dodatek służy do rozliczania dokumentów zamówienia własnego lub obcego odpowiednimi dokumentami magazynowymi. | |
| Rozliczanie zamówień | |
| Dodatek działa automatycznie (warunkiem jest włączenie procedur - patrz konfiguracja dodatku).
Po wystawieniu dokumentu magazynowego do zamówienia dodatek odpowiednio ustawia rozliczenie danych pozycji. Ważne, aby powiązany dokument miał w opisie 'W/g zamówienia nr: x', gdzie x to numer zamówienia. | |
 | |
| Dodatkowo może zostać ustawiony znacznik na zamówieniu informujący o procentowym poziomie rozliczenia - 10% znacznik 1, 20% znacznik 2, etc. (tylko w przypadku częsciowego rozliczenia - wz wystawione na dostępne pozycje).
W przypadku rozliczenia całkowitego znacznik jest usuwany. Warunkiem jest odpowiednia konfiguracja w pliku realmag.ini. | |
 | |
| Podgląd powiązanych dokumentów | |
| Aby podejrzeć powiązane dokumenty należy na oknie dokumentu zamówienia lub magazynowego skorzystać ze skrótu klawiszowego Alt+1. W pierwszym wierszu będzie zamówienie, w następnych - powiązane dok. mag. | |
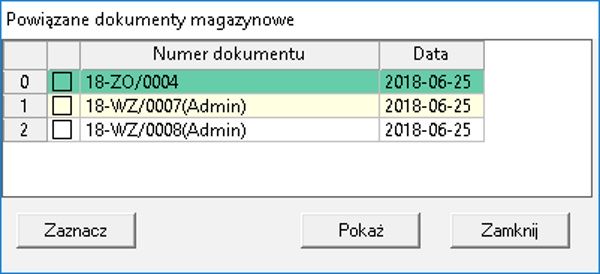 | |
| Po zaznaczeniu odpowiednich pozycji za pomocą pola wyboru po lewo od numeru dokumentu i wybraniu przycisku 'Pokaż' zostanie pokazana lista wklikiwalna, za pomocą której możemy przejść do nich. | |
 | |
| Przeliczanie stanu zamówienia | |
| Zarówno z bufora zakupu i sprzedaży możemy wywołać ręczną weryfikację stanu zamówienia (przy częściowej realizacji).
Spod prawego przycisku myszy wybieramy 'Przelicz stan zamówienia ZW/ZO (BLOT)' lub używamy skrótu Alt + 5. | |
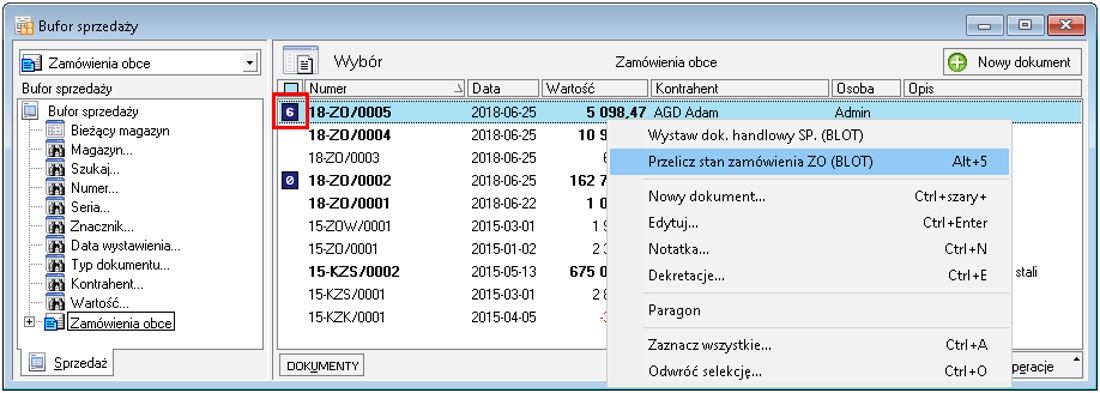 | |
| Jeżeli zamówienie nadal w całości nie zostało rozliczone, zmieni się zancznik przy zamówieniu: | |
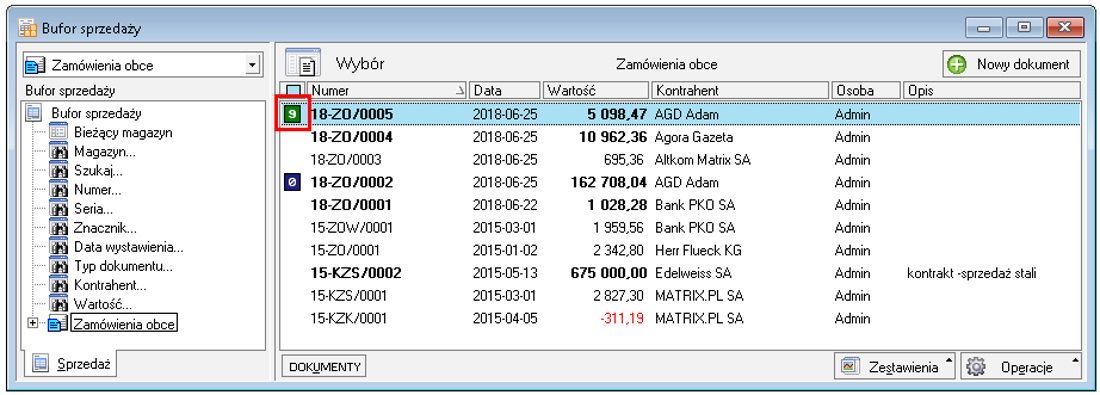 | |
| Wystawianie dokumentów handlowych | |
| Aby wsytawić dokument handlowy zakupu lub sprzedaży na zamówieniu spod prawego przycisku myszy wybieramy 'Wystaw dok. handlowy SP./ZK. (BLOT)'. | |
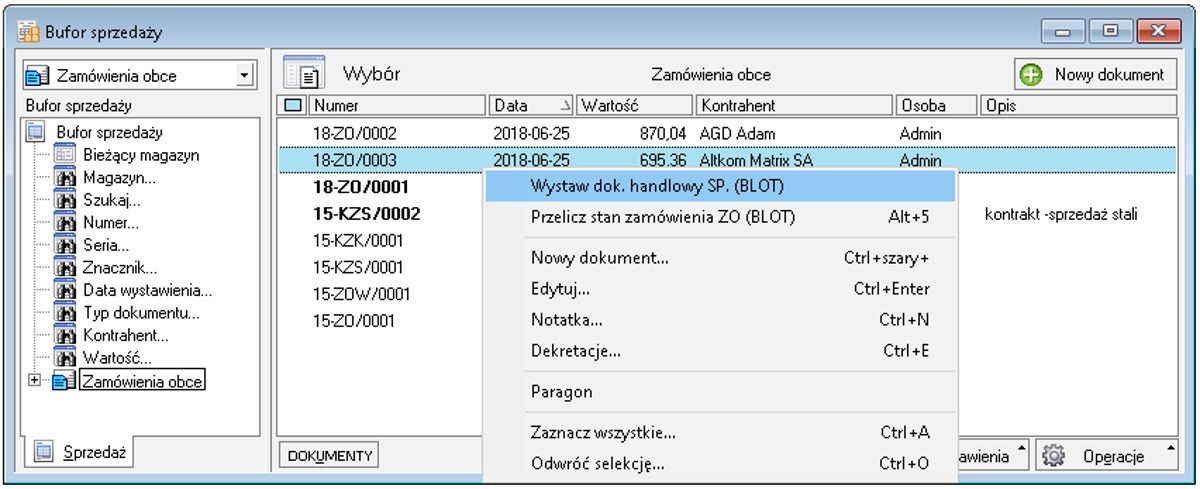 | |
| Pojawi się okno z powiązanymi dokumentami: | |
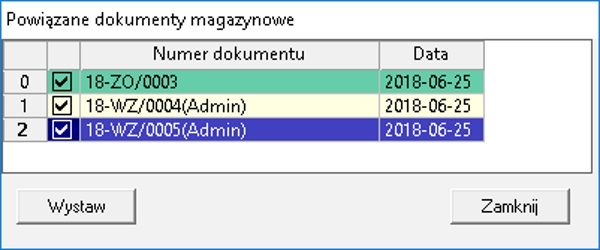 | |
| Po zaznaczeniu dokumentów (należy zaznaczyć wszystkie powiązane dokumenty) wybieramy 'Wystaw': | |
| Pojawi się komunikat potwierdzający: | |
 | |
| Po akceptacji pojawi się okno z ustawieniami - należy wskazać typ dokumentu i potwierdzić. | |
 | |
| Zostanie wyświetlona lista [1] utworzonych dokumentów: | |
 |