PODRĘCZNIK uzytkownika do 'Konektor - integracja z PrestaShop - ATRYBUTY towarów'
| Spis treści | |
| Instalacja dodatku | |
| UWAGA: dodatek korzysta z tzw. `procedur` wewnętrznych programu. W przypadku instalacji kilku rozwiązań korzystających z tego mechanizmu instalację należy przeprowadzić w sposób niestandardowy. W takim przypadku prosimy o kontakt z Biurem Obsługi Klienta.
[INSTALACJA SDD] Czynności do wykonania na każdej stacji roboczej. 1. Pliki SDD.ocx i sdd.bat wypakować do dowolnego folderu na dysku. 2. Będąc zalogowanym jako administrator systemu Windows należy uruchomić plik SDD.bat . W przypadku komunikatów błędów należy uruchomić skrypt opcją z menu podręcznego 'Uruchom jako administrator'. 3. Po poprawnym zainstalowaniu komponentu technicznego należy zamknąć program Symfonia i uruchomić ponownie. [INSTALACJA DODATKU] 1. Po rozpakowaniu archiwum pliki z rozszerzeniem *.sc wgrać do podkatalogu programu: ...ŚCIEŻKA_DO_PROGRAMU...\raporty\hm. Jeżeli podkatalog nie istnieje to należy go ręcznie założyć. 2. Zalogować się do firmy jako `admin` do programu; przy monicie o wczytanie nowych raportów wybrać `Wczytaj`. Dodatek powinien zostać wczytany. 3. Plik konfiguracyjny presta.ini skopiować do katalogu firmy/ bazy danych. HMP: Ustawienia -> Dane firmy. W lewym dolnym rogu ekranu pokaże się ścieżka z katalogiem, w którym znajdują się pliki bazy danych. 4. Ustawienie skryptu PHP Należy otworzyć notatnikiem plik import.php i w linijce: $wersja_1_6=1; ustawić parametr dla wersji 1.4 na 0 a dla wersji 1.6 musi być 1. Następnie należy otworzyć notatnikiem plik import_config.php i w linijce: define('KLUCZ','symfonia'); trzeba zmienić 'symfonia' na jakikolwiek inny klucz, ale taki sam jak w module ustawień dodatku (patrz niżej). Klucz daje zabezpieczenie, aby osoby niepowołane nie mogły wywołać funkcji ze skryptu. Po poprawnym ustawieniu pliki import.php oraz import_config.php należy wysłać na serwer, na którym jest sklep do katalogu "admin". Adres musi się zgadzać ze zdefiniowanym w pliku konfiguracyjnym w symfonii w parametrze intpre_URL_import (patrz rozdział Konfiguracja). | |
| Konfiguracja | |
| Konfigurację dodatku należy przeprowadzić przez edycję pliku konfiguracyjnego presta.INI, który powinien się znajdować w katalogu firmy. Wszystkie parametry są opisane w nim stosownym komentarzem.
Aby dodatek współpracował z kilkoma sklepami naraz należy uruchomić tryb multistore. Aby tego dokonać należy utworzyć pliki INI (1 sklep - 1 plik konfiguracyjny) i nadać im numery prestaNN.ini, gdzie NN to numer kolejny. Przykładowo dla 3 sklepów pierwszy (presta.ini) należy zmienić na presta01.ini, drugi presta02.ini, trzeci presta03.ini. W każdym będzie konfiguracja dla danego sklepu. Pobieranie klucza api. Wersja 1.4 Niezbędne do działania dodatku jest stworzenie i ustawienie odpowiedniego klucza api. Aby to zrobić należy przejść do panelu administracyjnego, zakładka Narzędzia/API, dodać nowy, następnie zaznaczyć wszystkie wiersze w kolumnie GET (obrazek 1 ). Następnie należy zapisać. Numer nowo dodanego klucza (obrazek 2) należy skopiować i wkleić do Symfonii do ustawienia intpre_klucz_api. | |
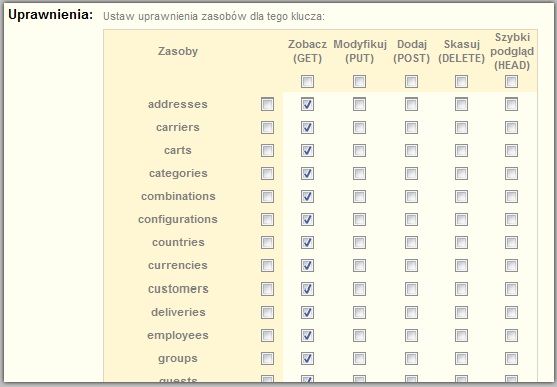 | |
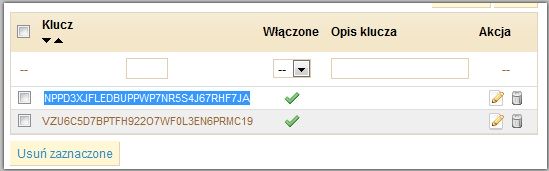 | |
| Wersja 1.6
Niezbędne do działania dodatku jest stworzenie i ustawienie odpowiedniego klucza api. Aby to zrobić należy przejść do panelu administracyjnego, a następnie "Parametry zaawansowanie"->"Usługi internetowe" i trzeba ustawić "TAK" w "Włącz API PrestaShop" a następnie dodać nowy klucz, trzeba zaznaczyć wszystkie wiersze w kolumnie GET. Następnie należy zapisać. Numer nowo dodanego klucza należy skopiować i wkleić do Symfonii do ustawienia intpre_klucz_api. | |
| Aktualizacja dodatku | |
| Wstęp | |
|
Dodatek umożliwia integrację ze sklepem internetowym PrestaShop. Integracja odbywa się przez eksport danych do sklepu (asortyment) i import zamówień. | |
| Uruchomienie dodatku | |
| 1. Eksport ustawień towarowych.
Przed eksportem każdy z towarów musi zostać opisany (musi posiadać tzw. 'dane internetowe'). Aby to zrobić należy na liście towarów wybrać jeden towar i z menu podręcznego wybrać "Ustawienia internetowe towarów" (lub Alt+1) (screen po prawej). - AKTYWNY/NIEAKTYWNY - określa stan na sklepie, - 'Nazwa' - określa nazwę na sklepie, - 'Producent' - określa nazwę producenta na sklepie, - 'J.m.' - określa jednostkę miary, - 'Kategoria' - określa kategorię towaru na sklepie. Można ją konfigurować klikając w przycisk '...', pojawi się okno z listą kategorii. Kolejne kategorie można dodawać klikając w przycisk 'Kategorie' i wpisując w kolejnych liniach pliku kategorie (np. \Koszulki\Z nadrukiem\). Aby lista się odświeżyła, należy ponownie otworzyć okno konfiguracji, - 'META tytuł' - parametr pozwala na podanie META tytułu na sklepie, - 'META opis' - parametr pozwala na podanie META opisu na sklepie, - 'Słowa klucz.' - w to pole wpisujemy słowa kluczowe, po których będzie można wyszukiwać towar na sklepie (Tag), - 'Opis' - opis towaru na sklepie, - 'Obraz główny' - przycisk, którym wyświetlamy obraz główny w podglądzie, dodawanie obrazu głównego odbywa się przy pomocy przycisku '...', który się znajduje po prawej stronie, - 'Obrazy dodatkowe' - przyciskiem 'Dodaj' możemy dodawać obrazki dodatkowe. | 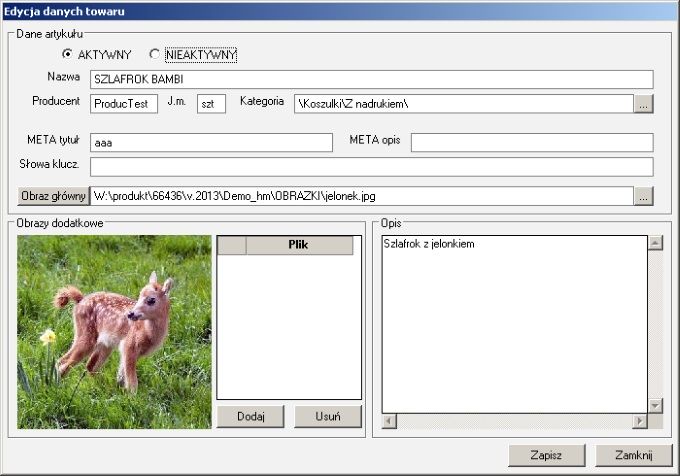 |
| Po ustawieniu wszystkich danych można eksportować 'dane internetowe' oraz stan i cene towaru poprzez kliknięcie na kartotece towarów na przycisk "Zestawienia" -> "Wykonaj raport" i wybranie pozycji "Integracja z Prestashop (BLOT)". Jeżeli wszystko będzie poprawne to towar zostanie utworzony na sklepie lub zaktualizowany.
Jeżeli chcemy tylko eksportować stany i ceny towaru na sklep to należy wykonać raport "Eksport stanów magazynowych do Prestashop (BLOT)", który też się znajduje w "Zestawienia" -> "Wykonaj raport". |  |
| 2. Import zamówień.
Aby zaimportować zamówienia ze sklepu, należy otworzyć kartotekę sprzedaży, a następnie wybrać "Zestawienia" -> "Wykonaj raport" i wybrać pozycję "Import zamówień (BLOT)". Jeżeli dodatek jest dobrze skonfigurowany zostaną zaimportowane zamówienia. Przy imporcie automatycznie zakładani są nowi kontrahenci oraz uzgadniane są pozycje towarowe (z użyciem pola dodatkowego). W przypadku, gdy nie można ustalić wczytywanego towaru użyty zostanie kod ZASTEPCZY (który powinien zostać zdefiniowany na etapie konfiguracji jako indeks typu `usługa`). Po wczytaniu zostaną wyświetlone nowo wczytane zamówienia i wydrukowany zostanie raport z importu. | |
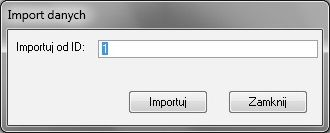 | |
| Towary z atrybutami | |
| Aby dodać atrybuty towarowi należy wykonać odpowiednie czynności:
- każdy atrybut to osobny towar, który ma skonfigurowany w polu dodatkowym kod zbiorczy (kod głównego towaru), - każdy atrybut musi mieć przypisane zdjęcie, opis i być zsynchronizowany do sklepu (znane jest jego ID w polu dodatkowym), - dla każdego wariantu atrybutu istnieje kod zawierający kombinację wartości atrybutów, - w polach dodatkowych są dostępne 3 atrybuty z podłączonymi słownikami, - w polu dodatkowym jest informacja o kodzie zbiorczym (nadrzędnym) i jego identyfikatorze. | |
| 3. Grupowe/automatyczne przypisywanie obrazków do towarów.
Istnieje funkcja umożliwiająca automatyczne przypisanie obrazków do towarów. Warunkiem jest zgodność kodów/id towarów z nazwami obrazków np. Towar `PŁYN XX 1L` powinien posiadać odpowiednik zdjęcia `PŁYN XX 1L.jpg`. W celu przypisania obrazków do wielu towarów naraz należy z kartoteki towarów wykonać raport "Przypisz automatycznie obrazki (BLOT)". Dodatek poprosi o wskazanie folderu z obrazkami. Nazwa pliku musi być taka sama jak kod towaru lub ID prestashopu (w zależności od ustawień w raporcie konfiguracyjnym) towaru-właściciela. Dodatek ustawi automatycznie odpowiednim towarom dodatkowe obrazki i wyświetli raport. | |