PODRĘCZNIK uzytkownika do 'Konektor do Presta Shop 3.0'
| Spis treści | |
| Instalacja dodatku | |
| [INSTALACJA SDD]
Czynności do wykonania na każdej stacji roboczej. 1. Pliki SDD.ocx i sdd.bat wypakować do dowolnego folderu na dysku. 2. Będąc zalogowanym jako administrator systemu Windows należy uruchomić plik SDD.bat . W przypadku komunikatów błędów należy uruchomić skrypt opcją z menu podręcznego 'Uruchom jako administrator'. 3. Po poprawnym zainstalowaniu komponentu technicznego należy zamknąć program Symfonia i uruchomić ponownie. Czynność należy powtórzyć na każdym komputerze pracującym z dodatkiem. [INSTALACJA DODATKU] 1. Po rozpakowaniu archiwum pliki z rozszerzeniem *.sc (również z podkatalogu Ustawienia) wgrać do podkatalogu programu: ...ŚCIEŻKA_DO_PROGRAMU...\raporty\hmf. Jeżeli podkatalog nie istnieje to należy go ręcznie założyć. 2. Zalogować się do firmy jako `admin` do programu; przy monicie o wczytanie nowych raportów wybrać `Wczytaj`. Dodatek powinien zostać wczytany. 3. Uruchomić menedżer bazy MSSQL (zalecany Management Studio) i na bazie z zainstalowaną Symfonią uruchomić plik skrypt.sql z archiwum dodatku. | |
| Konfiguracja | |
| Konfigurację dodatku należy przeprowadzić przez edycję modułu/raportu konfiguracyjnego `Integracja Prestashop [U](BLOT)`.
Moduł znajduje się w menu `Kartoteki -> Raporty`, wybieramy w lewym panelu gałąź `Procedury` a po prawej stronie dwukrotnie klikamy na nazwę modułu. Wszystkie parametry są opisane w nim stosownym komentarzem. | |
| Uwagi wdrożeniowe - WAŻNE!!! | |
| AKTUALIZACJA programu SAGE HANDEL ERP do nowszej wersji może spowodować "zniknięcie" funkcji dodatkowych, które zawiera dodatek.
Po aktualizacji należy wgrać ponownie raporty (*.sc), nie wgrywać plików konfiguracyjnych (plików z podkatalogu ustawienia) !!! Nie należy również wgrywać ponownie skryptów (php, sql) oraz komponentu technicznego SDD. Ponadto aktualizacja programu HMF może wymagać aktualizacji dodatku (aktualizacja może być płatna, proszę zapoznać się z umową licencyjną). Aktualizacja może być również wymagana po aktualizacji wersji sklepu. | |
| Aktualizacja dodatku | |
| Wstęp | |
| Dodatek służy do rozbudowanej obsługi towarów i zamówień na sklepie. | |
| Konfiguracja WebAPI | |
| Aby dodatek poprawnie pracował należy poprawnie skonfigurować API sklepu.
W tym celu należy zalogować się na panelu administracyjnym i w menu po lewej stronie wybrać Zaawansowane -> API. Na początek należy przestawić pole wyboru Włącz API Prestashop na TAK i zapisać. Kolejny krokiem jest dodanie klucza API (przycisk + w oknie API). Na wyświetlonej stronie należy kliknąć na Generuj! w celu wygenerowania klucza. Wygenerowany klucz należy wkleić do modułu konfiguracyjnego (patrz: dział Konfiguracja) w parametrze "ipr_kluczapi". Ostatnim krokiem jest ustawienie odpowiednich uprawnień. Parametr Zobacz (GET) należy nadać wszystkim wierszom. Resztę kolumn (Modyfikuj (PUT), Dodaj (POST) oraz Skasuj (DELETE) należy zaznaczyć przy następujących kolumnach: categories images products product_feature_values product_features stock_availables | 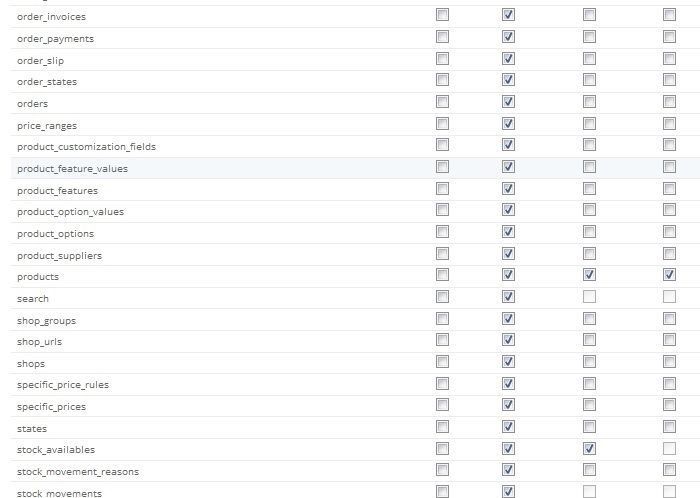 |
| Ustawienia internetowe produktów | |
| Aby ustawić wszystkie parametry towaru, należy w Kartotece towarów zaznaczyć wybrany towar i w menu spod prawego przycisku myszy wybrać pozycję 'Ustawienia internetowe. Okno TW (BLOT)' lub wybrać Alt +1.
Uruchomi się wtedy okno, gdzie można uzupełnić wszystkie brakujące dane. Poniżej opis kolejnych zakładek: Ogólne - podstawowe informacje o produkcie. Aby zmienić producenta/dostawcę należy kliknąć na "..." znajdujące się przy polach tekstowych i wybrać z listy (w przypadku, gdy lista jest pusta należy odświeżyć ją). Dodatkowo na zakładce można zmienić obraz główny (pojedyńczy obraz, który jest wyświetlany m.in. w miniaturce produktu na sklepie; przycisk 'Zmień zdj. główne') oraz zdjęcia dodatkowe (przycisk +). Opis - opis wybranego produktu. Dodatek zapewnia podstawowy edytor HTML ułatwiający tworzenie opisów. Kategorie - kategorie wybranego produktu. Za pierwszym razem lista będzie pusta, dlatego należy kliknąć na 'Odśwież'. Dodatek odzwierciedli dokładnie strukturę drzewiastą kategorii na sklepie. Dodatkowo jest możliwość dodania nowej kategorii poprzez zaznaczenie kategorii wyżej i kliknięcie na + Powiązanie - powiązanie z produktem na sklepie. Domyślnie lista produktów na sklepie jest pusta, dlatego należy kliknąć na przycisk 'Odśwież' znajdujący się zaraz pod listą. Gdy produkt jest nowy należy zaznaczyć pierwszą pozycję - "(nowy)". Dzięki temu podczas eksportu towaru dodatek utworzy towar i zapisze jego identyfikator, tworząc powiązanie z produktem na sklepie. Jeżeli dany produkt już istnieje, jednak z jakiegoś powodu nie ma powiązania należy odszukać go na liście i zaznaczyć. Cechy - dodatkowe cechy produktów. Na tej zakładce ustawia się dodatkowe cechy produktu (odzwierciedlenie zakładki 'Funkcje' w widoku towaru na sklepie). Pozwala na określenie dodatkowych informacji o przedmiocie - np. styl, krój itp. Po kliknięciu na 'Odśwież' mamy ich listę oraz ewentualne wartości predefiniowane (należy kliknąć na strzałkę w komórce wartości, aby je podejrzeć). Dodatkowo jest tam także tabela Tagi. Po odświeżeniu mamy listę tagów ze sklepu. Po zaznaczeniu pola wyboru produkt będzie powiązany z nim. | 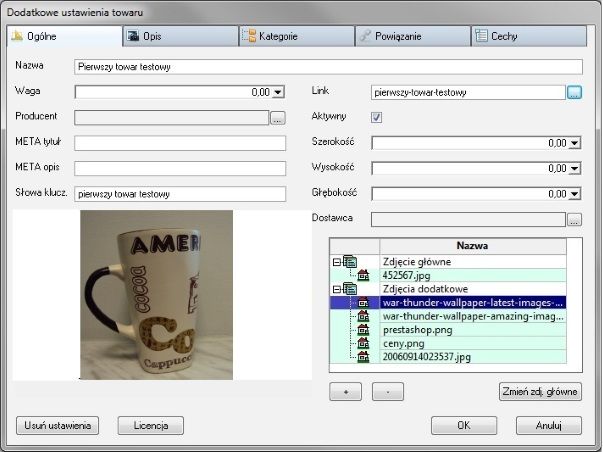 |
| Eksport towaru, import zamówień | |
| Po poprawnym skonfigurowaniu ustawień internetowych produktów można korzystać z funkcji eksportu towaru oraz importu zamówień.
W tym celu należy na kartotece towarów wybrać Operacje -> 'Eksport towarów do Prestashop (BLOT)'. Zostaniemy zapytani, czy eksportować wszystkie czy zaznaczone. Po wybraniu pierwszej opcji dodatek wyśle wszystkie towary, które mają skonfigurowane ustawienia internetowe. Aby pobrać zamówienia, należy przejść do Kartoteki zamówień obcych i w menu spod prawego przycisku myszy wybrać 'Import zamówień (BLOT)'. Dodatek pobierze nowe zamówienia i wyświetli ich listę. | 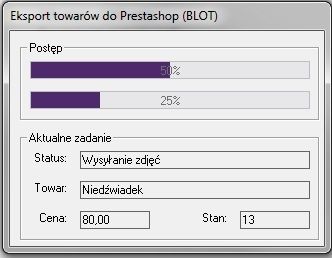 |
| Automatyczny eksport stanów i cen | |
| Dodatek posiada zewnętrzną usługę, która umożliwia eksport cen i stanów produktów, którym te cechy się zmieniły.
Aby zainstalować to rozszerzenie dodatku należy: 1. Wgrać plik blot_sdd.php do katalogu głównego sklepu. 2. Uruchomić program setup.exe na serwerze, gdzie jest zainstalowana baza MSSQL Symfonii. 3. Podążając za wskazówkami zainstalować usługę (wymagane jest konto administracyjne). 4. Zrestartować komputer. Automatyczny eksport stanów i cen będzie działał z towarami posiadającymi ustawienia internetowe oraz będące skojarzone (zakładka Powiązane) z towarami ze sklepu internetowego. W/w kroki najlepiej, aby wykonywała wyspecjalizowana osoba. | 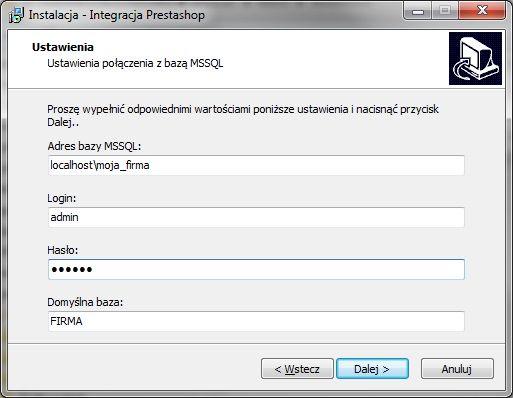 |
| Sprawdzanie stanu usługi | |
| Jeżeli użytkownik chce sprawdzić, czy usługa się poprawnie zainstalowała oraz czy działa. W tym celu należy otworzyć Panel sterowania -> Narzędzia administracyjne -> Podgląd zdarzeń.
W oknie podglądu zdarzeń należy w drzewie po lewej stronie wybrać pozycję Dzienniki aplikacji i usług -> IPR Logs. 1. Jeżeli nie ma IPR Logs oznacza, że usługa nie została zainstalowana lub uruchomiona. 2. Jeżeli w liście zdarzeń w kolumnie Poziom występuje błąd należy go otworzyć i po zapoznaniu się ze szczegółowymi informacjami naprawić problem i zrestartować usługę. W/w kroki najlepiej, aby wykonywała wyspecjalizowana osoba. | 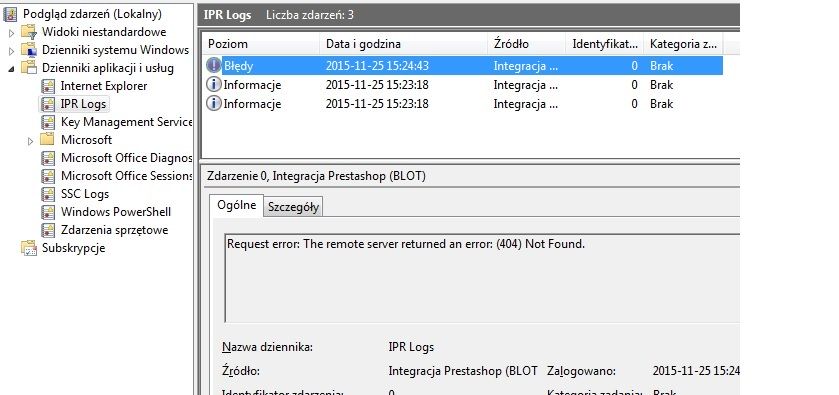 |
| Import towarów ze sklepu | |
| Dodatek umożliwia również import towarów ze sklepu. W kartotece towarów wybieramy Operacje -> 'Import towarów z Prestashop (BLOT)'. | |
| Dodatkowa funkcja - Zainicjuj towary: w kartotece towarów wybieramy Operacje -> 'Zainicjuj towary PrestaShop (BLOT)'. | |