PODRĘCZNIK uzytkownika do 'Konektor do Presta Shop 3.0 '
| Spis treści | |
| Instalacja dodatku | |
| [INSTALACJA SDD]
Czynności do wykonania na każdej stacji roboczej. 1. Pliki SDD.ocx i sdd.bat wypakować do dowolnego folderu na dysku. 2. Będąc zalogowanym jako administrator systemu Windows należy uruchomić plik SDD.bat . W przypadku komunikatów błędów należy uruchomić skrypt opcją z menu podręcznego 'Uruchom jako administrator'. 3. Po poprawnym zainstalowaniu komponentu technicznego należy zamknąć program Symfonia i uruchomić ponownie. [INSTALACJA DODATKU] 1. Po rozpakowaniu archiwum pliki z rozszerzeniem *.sc wgrać do podkatalogu programu: ...ŚCIEŻKA_DO_PROGRAMU...\raporty\hm. Jeżeli podkatalog nie istnieje to należy go ręcznie założyć. 2. Zalogować się do firmy jako `admin` do programu; przy monicie o wczytanie nowych raportów wybrać `Wczytaj`. Dodatek powinien zostać wczytany. 3. Plik konfiguracyjny intpre.ini należy skopiować do katalogu z bazą firmy. HMP: Ustawienia -> Dane firmy. W lewym dolnym rogu ekranu pokaże się ścieżka z katalogiem, w którym znajdują się pliki bazy danych. | |
| Konfiguracja | |
| 1. Konfigurację dodatku należy przeprowadzić przez edycję pliku konfiguracyjnego intpre.ini znajdującego się w katalogu firmy.
Wszystkie parametry są opisane w nim stosownym komentarzem. 2. Należy zdefiniować towar zastępczy. Kod towaru należy uzupełnić w pliku konfiguracyjnym intpre.ini w sekcji: #kod towaru zastępczego (gdy nie zostanie znaleziony towar w kartotece zostaje użyty ten poniżej) zastepczy=ZASTĘPCZY 3. Należy zdefiniować kod usługi dostawy i również uzupełnić w pliku konfiguracyjnym: #kod usługi dostawy dostawa=DOSTAWA | |
| 4. Konfiguracja płatności.
W pliku konfiguracyjnym intpre.ini sekcja: #mapa powiązania płatności na sklepie z rejestrem i formą płatności w Symfonii #płatność na sklepie:rejestr płatności,forma płatności platnosc=Payment by check:INNE,czek; | |
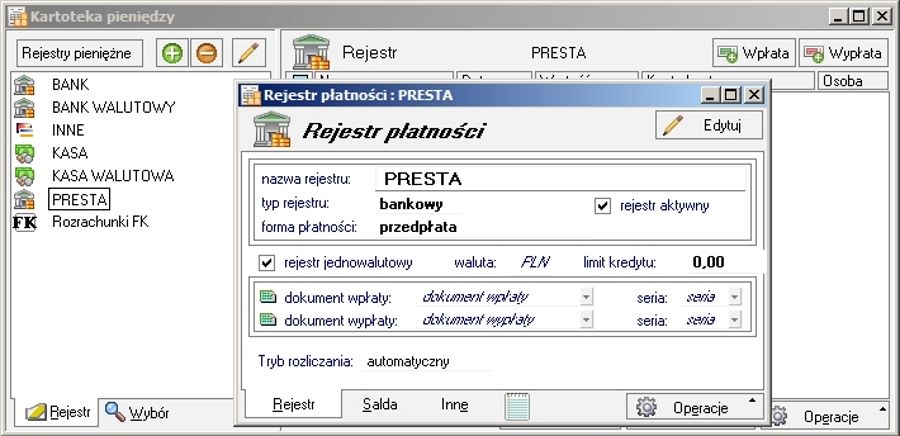 | |
| 5. Reguły płatności.
Aby przypisać dodatkowe stawki Vat, należy kody ID ze sklepu powiązać ze stawkami w Symfonii. Plik konfiguracyjny intpre.ini sekcja: #mapa reguł podatkowych. W panelu administracyjnym po przejściu do reguły podatków (Lokalizacja -> Reguły podatków) należy powiązać #ID reguły:kod w symfonii. mapa_regul=23%:1;8%:2 | |
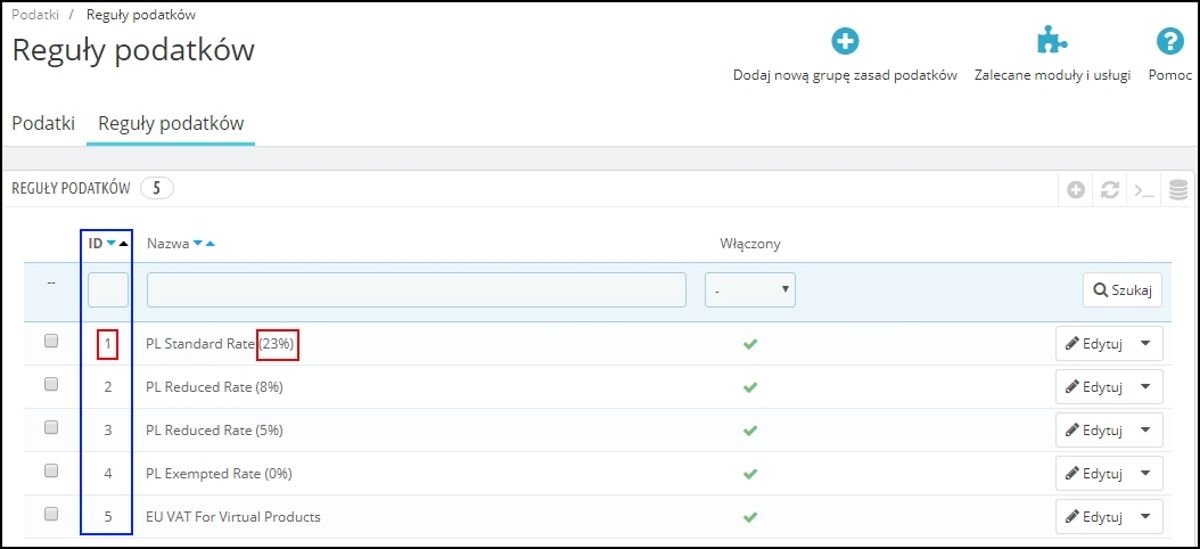 | |
| Konfiguracja WebAPI | |
| Aby dodatek poprawnie pracował należy poprawnie skonfigurować API sklepu.
1. W tym celu należy zalogować się do panelu administracyjnego i w menu po lewej stronie wybrać Zaawansowane -> API. Na początek należy przestawić pole wyboru Włącz API Prestashop na TAK i zapisać. | |
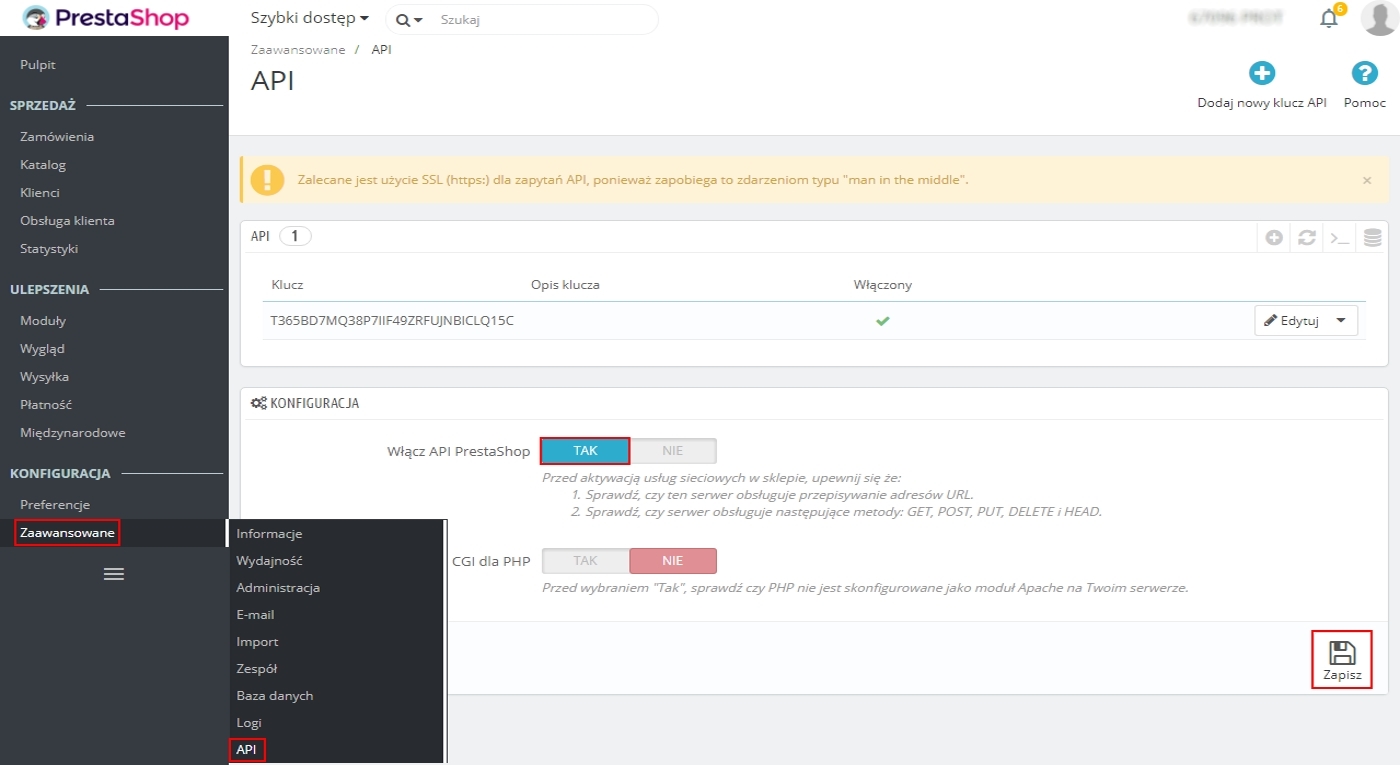 | |
| Kolejny krokiem jest dodanie klucza API (przycisk +/ Dodaj nowy klucz API). | |
 | |
| Na wyświetlonej stronie należy kliknąć na Generuj! w celu wygenerowania klucza.
Wygenerowany klucz (zaznaczony na niebiesko) należy wkleić do pliku konfiguracyjnego (intpre.ini) w parametrze "kluczapi": #klucz WebAPI kluczapi=Y7UMUAWMVFN2E6DF4T3TA7FGEQICGMF4 | |
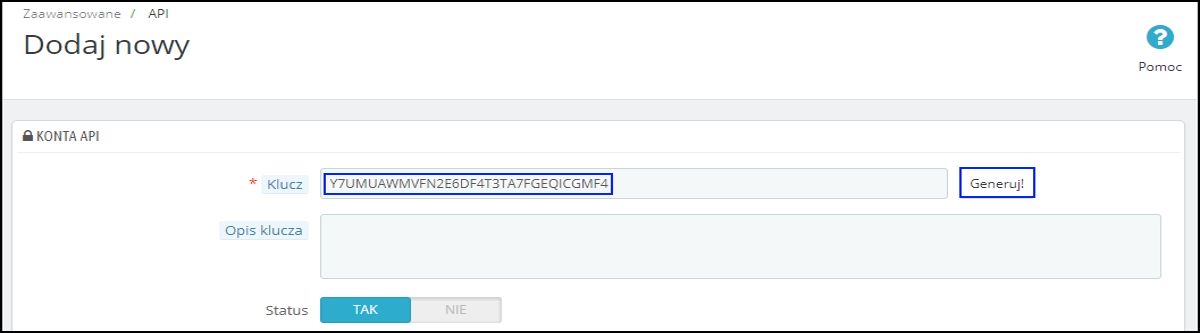 | |
| Ostatnim krokiem jest ustawienie odpowiednich uprawnień. Parametr Zobacz (GET) należy nadać wszystkim wierszom.
Resztę kolumn ->Modyfikuj (PUT), Dodaj (POST) oraz Skasuj (DELETE) należy zaznaczyć przy następujących kolumnach: categories; images; products; stock_availables. | |
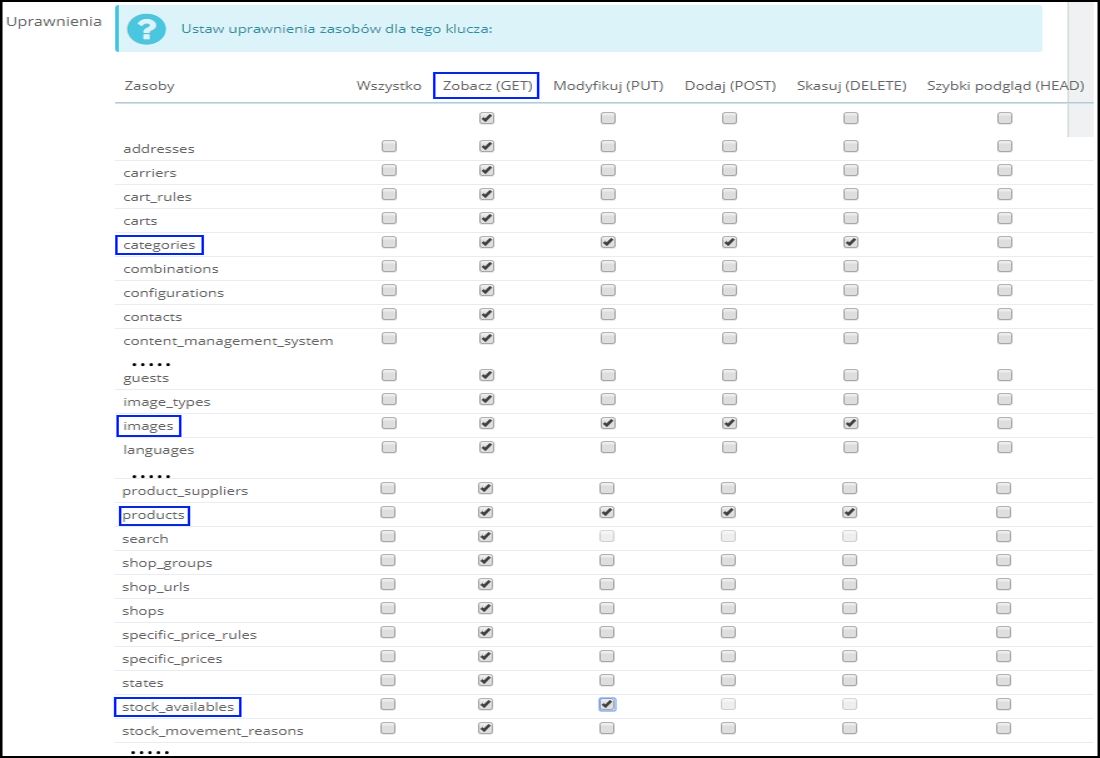 | |
| Aktualizacja dodatku | |
| Wstęp | |
| Dodatek umożliwia eksport towaru do sklepu Prestashop oraz import nowych zamówień. | |
| Ustawienia internetowe produktów | |
| Aby ustawić wszystkie parametry towaru, należy w kartotece towarów zaznaczyć wybrany towar.
Następnie spod prawego przycisku myszy wybrać pozycję 'Ustawienia internetowe (BLOT)' lub skrót Alt+1. | |
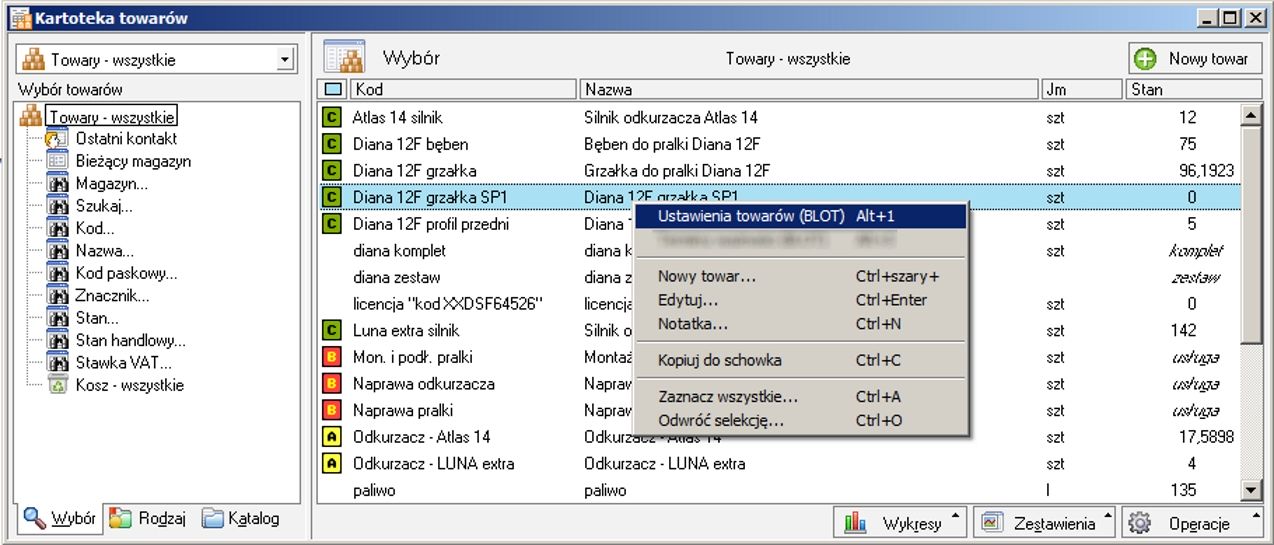 | |
| Uruchomi się wtedy okno, gdzie można uzupełnić wszystkie brakujące dane. | |
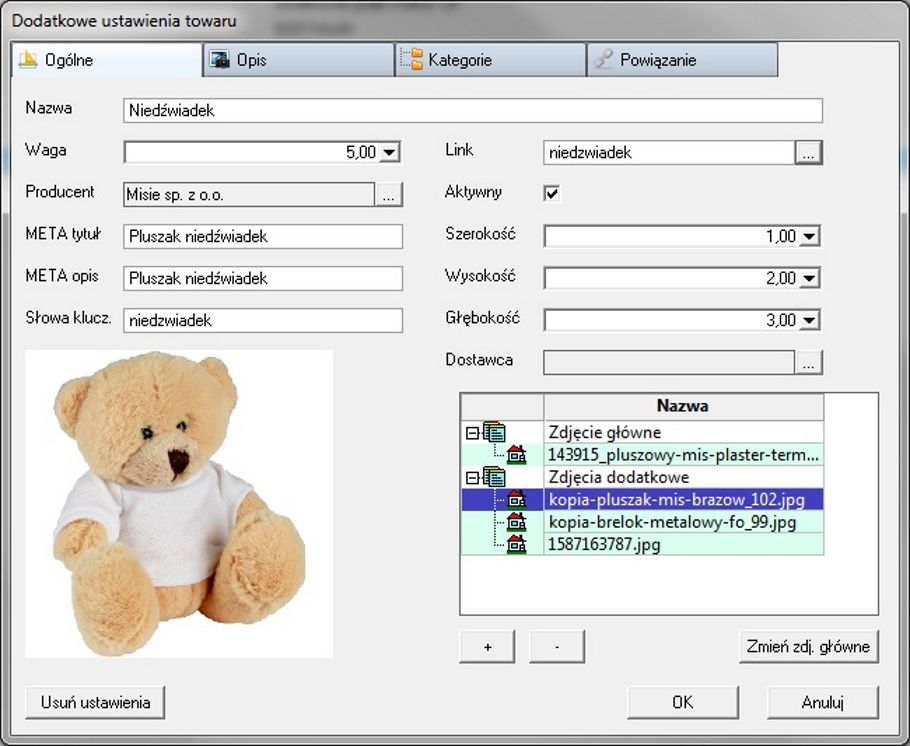 | |
| Zakładka - Ogólne | |
| Ogólne - podstawowe informacje o produkcie.
Aby zmienić producenta/dostawcę należy kliknąć na "..." znajdujące się przy polach tekstowych i wybrać z listy (w przypadku, gdy lista jest pusta należy odświeżyć ją). Dodatkowo na zakładce można zmienić obraz główny (pojedyńczy obraz, który jest wyświetlany m.in. w miniaturce produktu na sklepie; przycisk Zmień zdj. główne) oraz zdjęcia dodatkowe (przycisk +). | |
 | |
| Zakładka - Opis | |
| Można uzupełnić opis towaru/produktu. Po wprowadzeniu danych można go wyksportować na sklep.
Podstawowe funkcje pozwalają zmodyfikować treść. Dodatek zapewnia podstawowy edytor HTML ułatwiający tworzenie opisów. Ponadto dzięki przyciskowi "Podgląd" - możemy podejrzeć jak nasz opis będzie wyglądał na stronie. | |
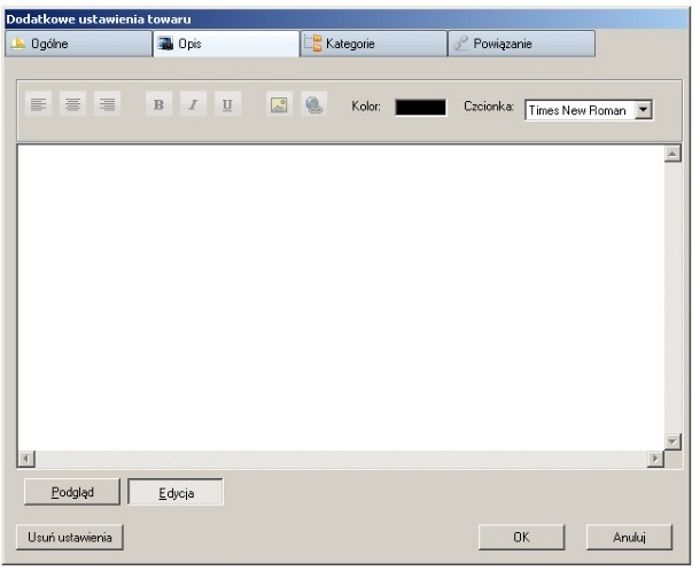 | |
| Zakładka - Kategorie | |
| Pozwalają na mapowanie kategorii na sklepie. Zaznaczenie okienka wyboru, przypisze towar do wybranej kategorii.
Za pierwszym razem lista będzie pusta, dlatego należy kliknąć na odśwież. Dodatek odzwierciedli dokładnie strukturę drzewiastą kategorii na sklepie. Dodatkowo jest możliwość dodania nowej kategorii poprzez zaznaczenie kategorii wyżej i kliknięcie na + | |
 | |
| Zakładka - Powiązanie | |
| Tutaj następuje powiązanie między produktami.
Ponadto, również w tej zakładce możemy zarządzać atrybutami i cechami produktów. Domyślnie lista produktów na sklepie jest pusta, dlatego należy kliknąć na przycisk Odśwież znajdujący się zaraz pod listą. Gdy produkt jest nowy należy zaznaczyć pierwszą pozycję - "(nowy)". Dzięki temu podczas eksportu towaru dodatek utworzy towar i zapisze jego identyfikator, tworząc powiązanie z produktem na sklepie. Jeżeli dany produkt już istnieje, jednak z jakiegoś powodu nie ma powiązania należy odszukać go na liście i zaznaczyć. KOMBINACJA ATRYBUTÓW JEST DOMYŚLNIE WYŁĄCZONA. Na ustawieniach towaru działa, jednak nie ma wpływu na eksport towarów/import zamówień.. Dodatkową funkcją są Cechy produktu. Po kliknięciu na przycisk Cechy ukaże się okno będące odzwierciedleniem widoku Katalog->Produkty->[produkt]->Funkcje. | |
 | |
| Eksport towaru | |
| Po poprawnym skonfigurowaniu ustawień internetowych produktów można korzystać z funkcji eksportu towaru.
W tym celu należy na kartotece towarów wybrać Operacje -> Wykonaj raport, następnie 'Eksport towarów do Prestashop (BLOT)'. | |
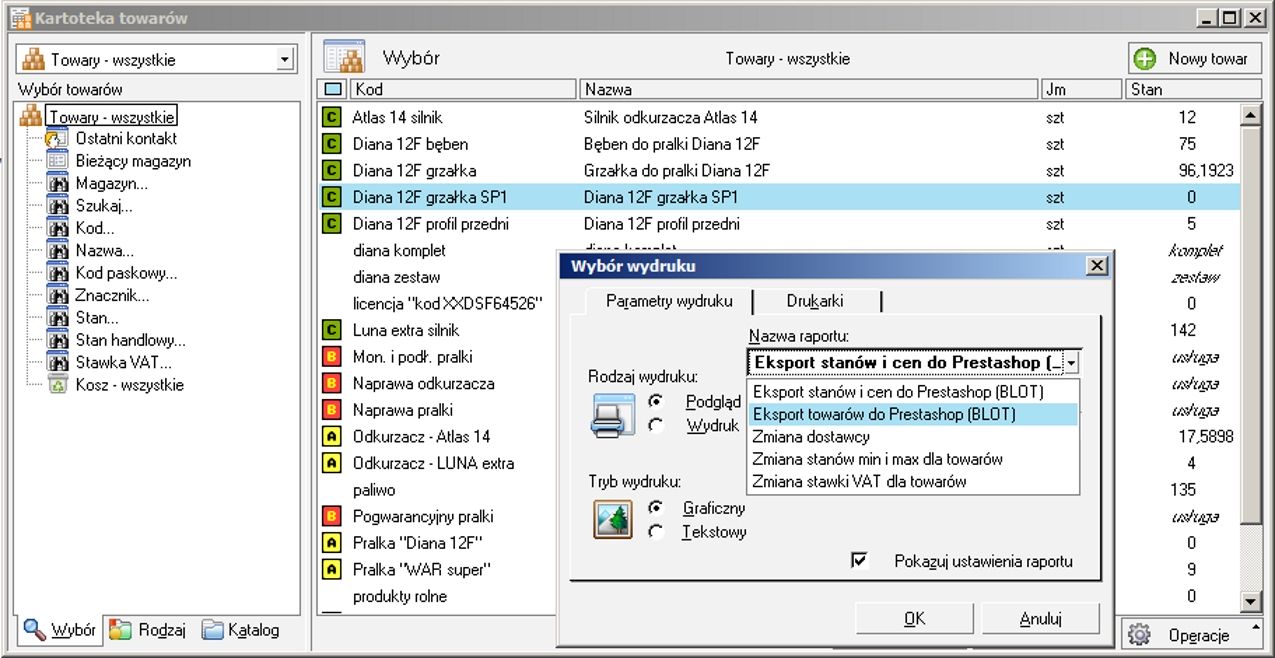 | |
| Drugi dostępny raport 'Eksport stanów i cen do Prestashop (BLOT)', to skrócony eksport. Jak sama nazwa wskazuje eksportowana jest cena i stan magazynowy towaru.
Skrócony eksport jest dostępny na indywidualne zamówienie. | |
| Zostaniemy zapytani, czy eksportować wszystkie czy zaznaczone.
| |
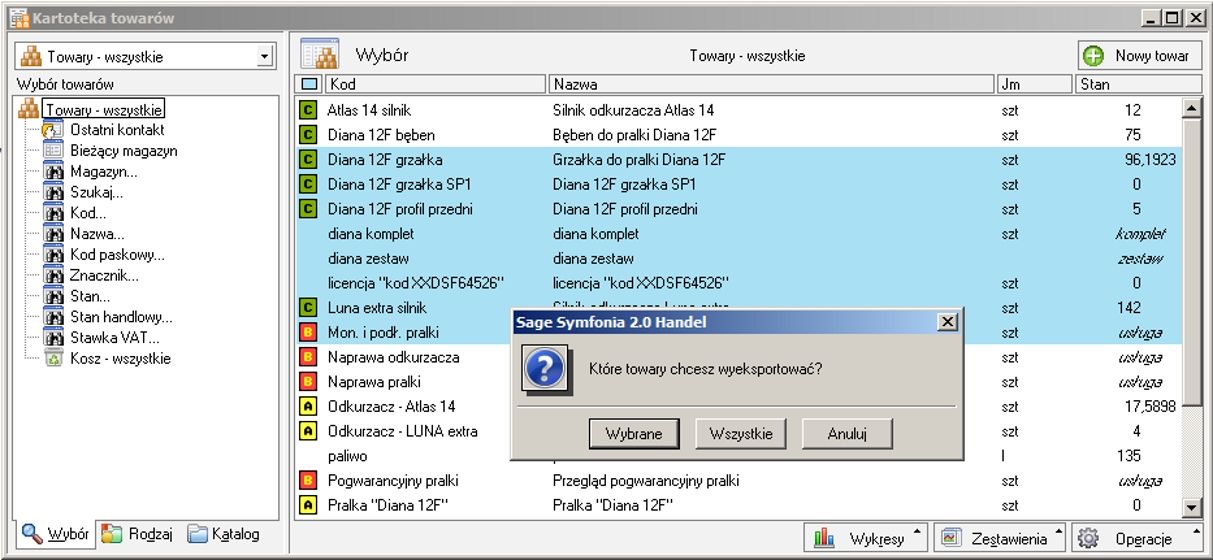 | |
| Po wybraniu opcji 'Wszystkie' dodatek wyśle wszystkie towary, które mają skonfigurowane ustawienia internetowe. | |
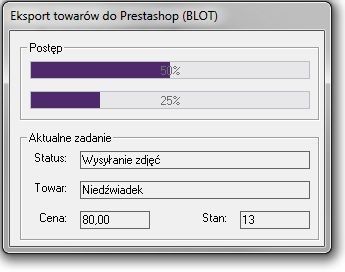 | |
| Import zamówień | |
| Aby pobrać zamówienia, należy przejść do bufora sprzedaży i spod prawego przycisku myszy wybrać 'Import zamówień (BLOT)".
| |
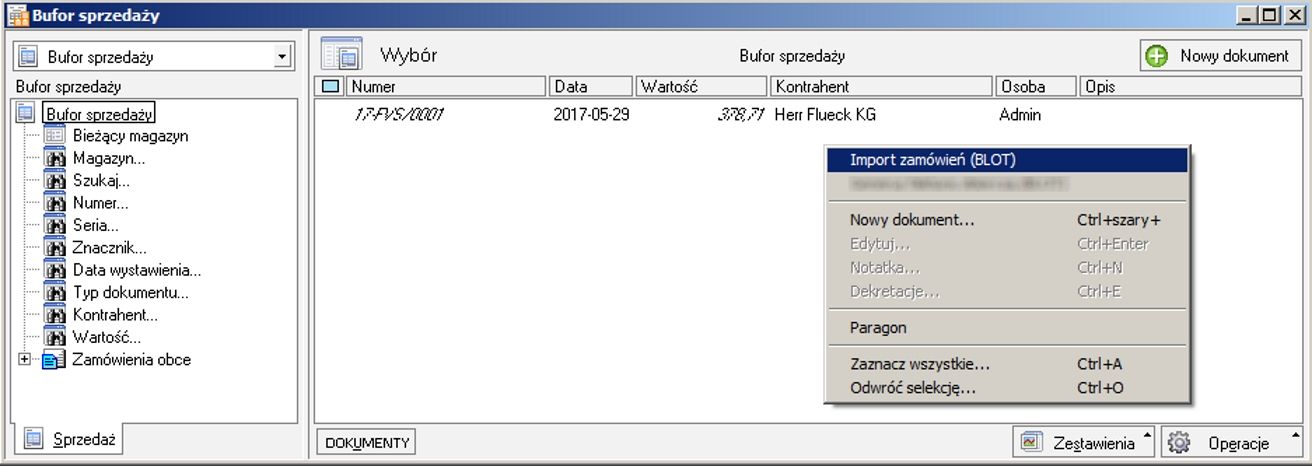 |