PODRĘCZNIK uzytkownika do 'Fotografie do towarów, cennik towarów ze zdjęciami 1.1'
| Spis treści | |
| Instalacja dodatku | |
| UWAGA: dodatek korzysta z tzw. `procedur` wewnętrznych programu. W przypadku instalacji kilku rozwiązań korzystających z tego mechanizmu instalację należy przeprowadzić w sposób niestandardowy. W takim przypadku prosimy o kontakt z Biurem Obsługi Klienta.
[INSTALACJA SDD] Czynności do wykonania na każdej stacji roboczej. 1. Pliki SDD.ocx i sdd.bat wypakować do dowolnego folderu na dysku. 2. Będąc zalogowanym jako administrator systemu Windows należy uruchomić plik SDD.bat . W przypadku komunikatów błędów należy uruchomić skrypt opcją z menu podręcznego 'Uruchom jako administrator'. 3. Po poprawnym zainstalowaniu komponentu technicznego należy zamknąć program Symfonia i uruchomić ponownie. [INSTALACJA DODATKU] 1. Po rozpakowaniu archiwum pliki z rozszerzeniem *.sc wgrać do podkatalogu programu: ...ŚCIEŻKA_DO_PROGRAMU...\raporty\hm. Jeżeli podkatalog nie istnieje to należy go ręcznie założyć. 2. Zalogować się do firmy jako `admin` do programu; przy monicie o wczytanie nowych raportów wybrać `Wczytaj`. Dodatek powinien zostać wczytany. 3. Plik konfiguracyjny fotki.ini skopiować do katalogu firmy/ bazy danych. HMP: Ustawienia -> Dane firmy. W lewym dolnym rogu ekranu pokaże się ścieżka z katalogiem, w którym znajdują się pliki bazy danych. | |
| Konfiguracja | |
| Konfigurację dodatku należy przeprowadzić przez edycję pliku konfiguracyjnego fotki.ini znajdującego się w katalogu firmy.
Wszystkie parametry są opisane w nim stosownym komentarzem. | |
| Aktualizacja dodatku | |
| Wstęp | |
| Dodatek umożliwia przypisywanie fotografii do pozycji kartoteki towarowej. Każdy towar może mieć własną kolekcję zdjęć. Kolekcję tę możemy łatwo przeglądać i modyfikować w dodatkowym oknie w programie oraz na jej podstawie możemy drukować cennik dla klientów. | |
| Uruchomienie dodatku | |
| 1. Edycja zdjęć
Aby dodawać/edytować zdjęcia danego towaru należy zaznaczyć wybrany towar w kartotece towarów i w menu spod prawego przycisku myszy wybrać pozycję 'Fotki do towaru (BLOT)'. Dodawanie obrazka – po kliknięciu na przycisk „+” ukaże się okno "Dodaj obraz". Aby dodać wystarczy w polu ścieżka wpisać ścieżkę pliku (lub wybrać go używając przycisku po prawo od pola tekstowego) bądź przeciągnąć i upuścić plik(i) nad polem Upuść plik(i) aby dodać do listy. | |
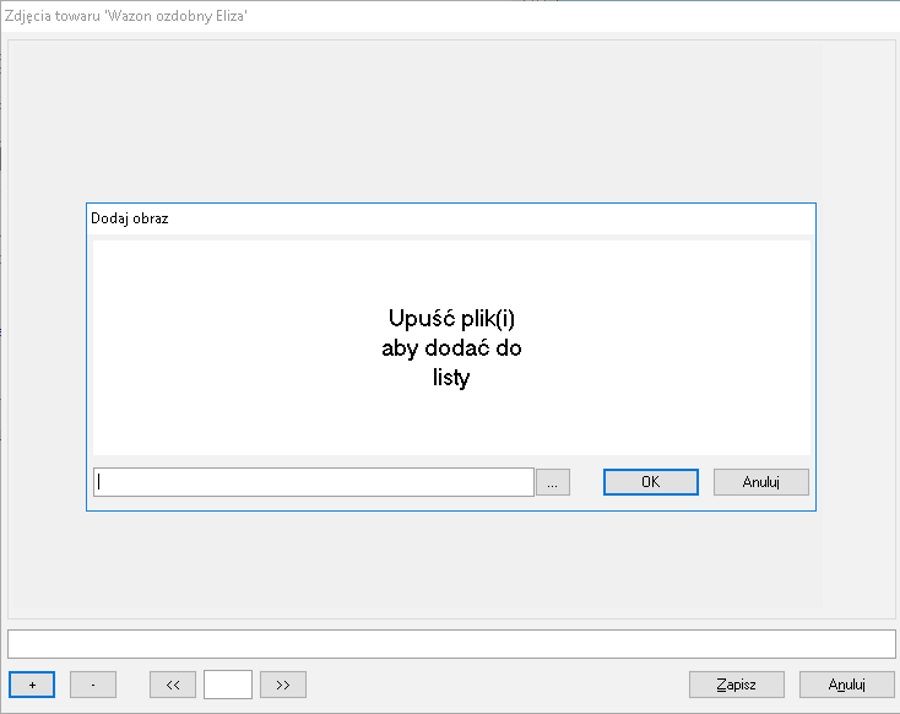 | |
| Zmiana zdjęcia – zdjęcia można podglądać poprzez naciśnięcie przycisków << (poprzedni) lub >> (następny), które są po bokach okna podglądu lub użycie odpowiednio skrótów Alt+a/Alt+s.
Usuń – usuwa ustawione zdjęcie. Okno przeglądania zdjęć można również otworzyć z poziomu okna towaru kombinacją klawiszy Alt+2. | |
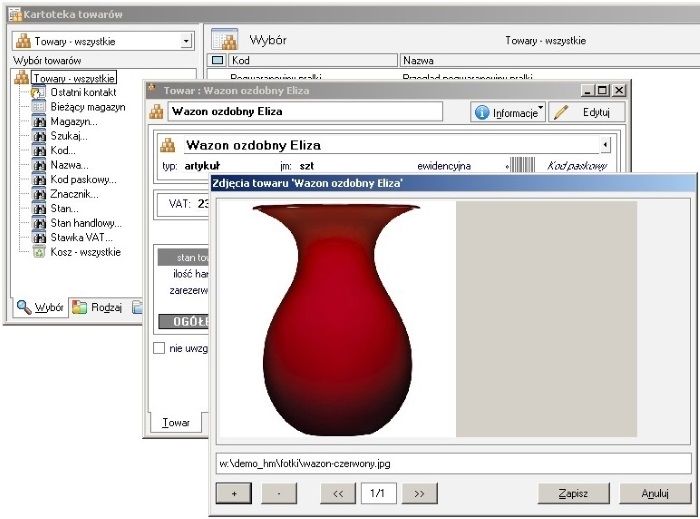 | |
| 2. Wydruk cennika ze zdjęciami
W celu wydrukowania cennika z użyciem wybranych towarów oraz przypisanych wcześniej do nich zdjęć należy z menu `Zestawienia` na kartotece towarów wybrać pozycję `Wykonaj raport`. Następnie z listy raportów wybrać `Cennik towarów dla kontrahenta+foto (BLOT)`. Powinno pokazać się okno z ustawieniami wydruku cennika. | |
 | |
| Klikając na 'Wybierz' w części Kod kontrahenta, pokaże się okno, na którym możemy wskazać dla jakiego kontrahenta będzie drukowany cennik (personalizacja).
| |
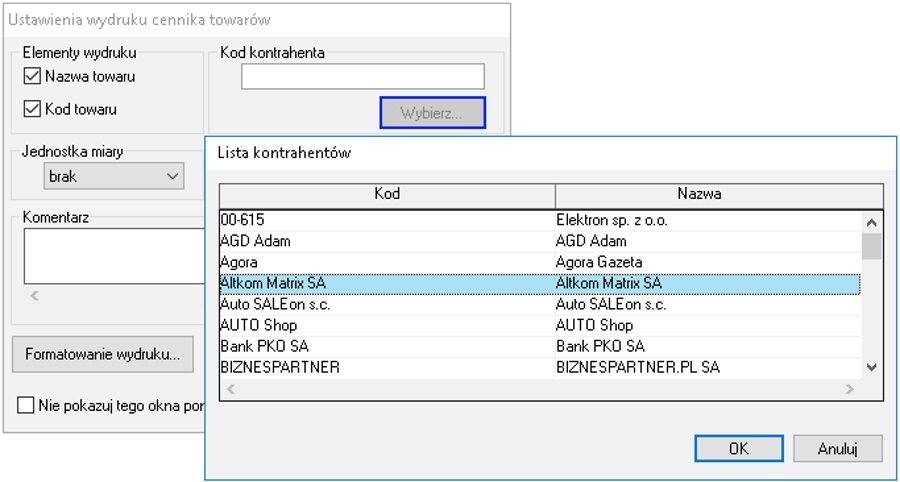 | |
| Klikając na 'Formatowanie wydruku...' , pokaże się okno, na którym możemy modyfikować ustawienia graficzne wydruku.
| |
 | |
| Przykładowy cennik dla kontrahenta | |
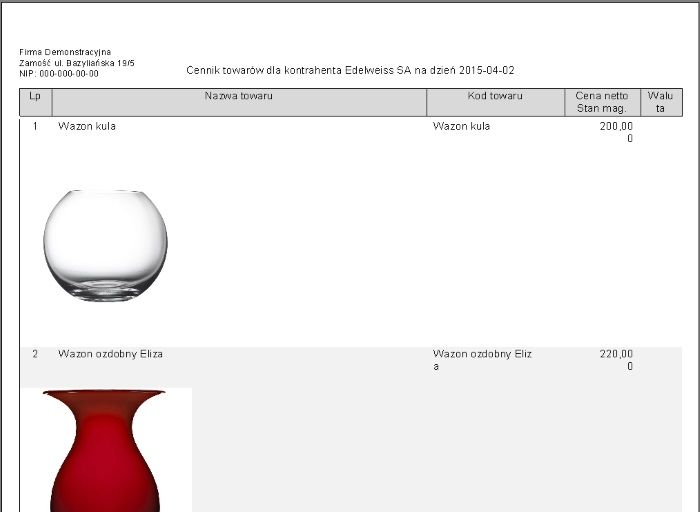 | |
| Cennik na zamówieniu obcym | |
| Cennik możemy również wydrukować w formie skróconej na bazie zamówienia.
Wybieramy na zamówieniu Drukuj ->Katalog 4x4 (BLOT). | 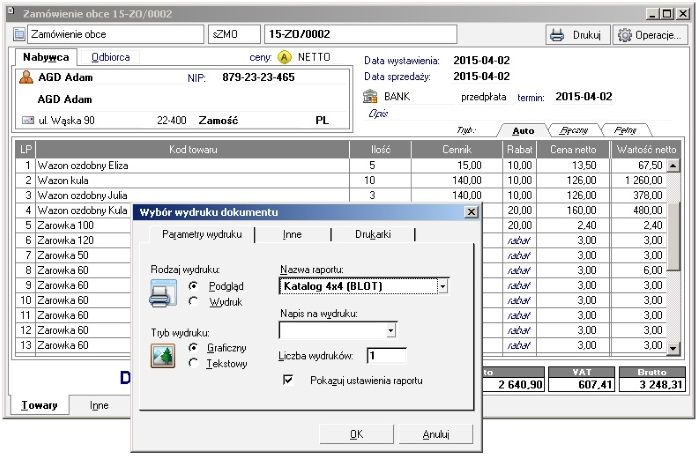 |
| Następnie w Ustawieniach zaznaczamy dane, które mają być w cenniku. | 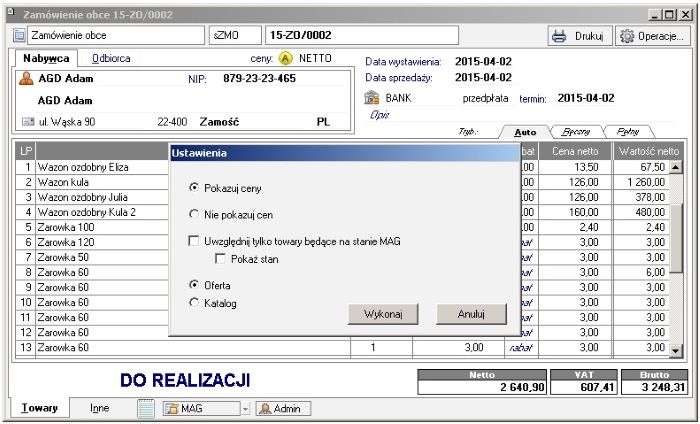 |
| Następnie cennik zapisujemy w PDF. Nazwa pliku to: "Oferta/Katalog Data NazwaKlienta". | |
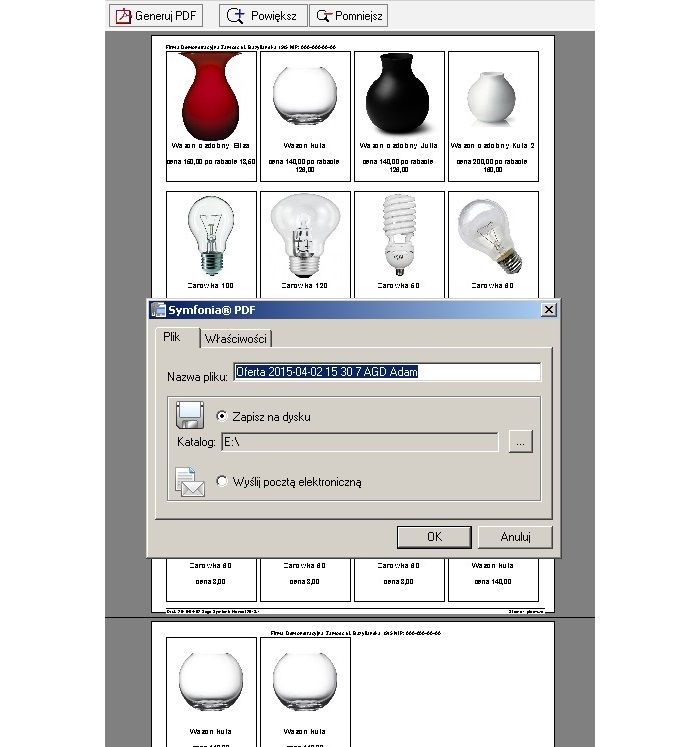 | |
| Dokument gotowy do wydruku/wysłania | |
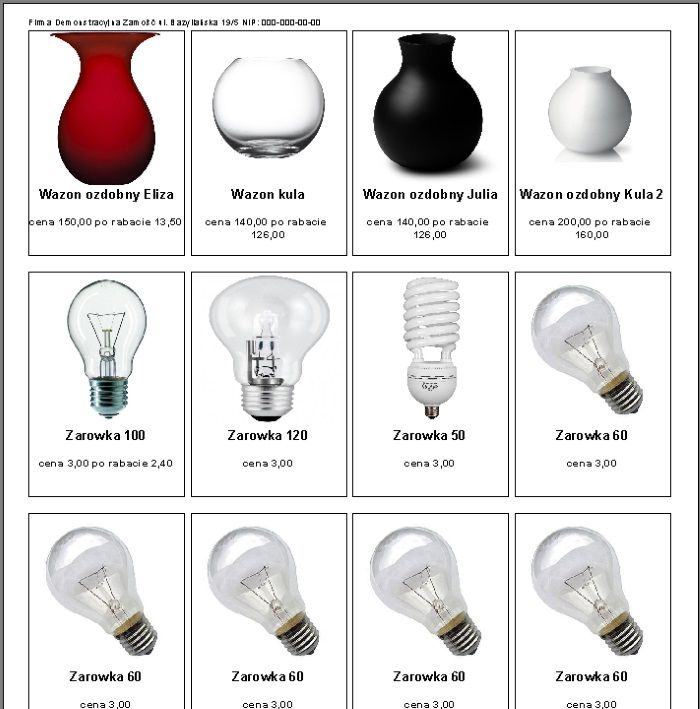 | |