PODRĘCZNIK uzytkownika do 'CRM mini'
| Spis treści | |
| Instalacja dodatku | |
| UWAGA: dodatek korzysta z tzw. 'procedur' wewnętrznych programu. W przypadku instalacji kilku rozwiązań korzystających z tego mechanizmu instalację należy przeprowadzić w sposób niestandardowy. W takim przypadku prosimy o kontakt z Biurem Obsługi Klienta.
1. Po rozpakowaniu archiwum pliki z rozszerzeniem *.sc wgrać do podkatalogu programu: ...ŚCIEŻKA_DO_PROGRAMU...\raporty\hm. Jeżeli podkatalog nie istnieje to należy go ręcznie założyć. 2. Zalogować się do firmy jako 'admin' do programu; przy monicie o wczytanie nowych raportów wybrać 'Wczytaj'. Dodatek powinien zostać wczytany. 3. Pliki konfiguracyjne crm.ini, regulamin.txt oraz dwa obrazki (lewy.bmp i prawy.bmp) skopiować do katalogu firmy/ bazy danych. HMP:Ustawienia -> Dane firmy. W lewym dolnym rogu ekranu pokaże się ścieżka z katalogiem, w którym znajdują się pliki bazy danych. | |
| Konfiguracja | |
| Dodatek wymaga włączenia tzw. `Wykonywania procedur`. Wchodzimy do programu jako `admin`, klikamy `Ustawienia`->`Dane firmy`->`Parametry`->`Wykonywanie procedur`, przestawiamy przełącznik na `TAK` w sekcji "Dla dokumentu sprzedaży" oraz "OnTimer". Zatwierdzamy `OK`.
Dodatek wymaga szczegółowej konfiguracji. 1. Plik crm.ini zawiera ustawienia, należy go otworzyć i odpowiednio skonfigurować. Plik zawiera również opis każdego z parametrów. 2. Plik regulamin.txt zawiera podpunkty z regulaminu, które będą drukowały się na ofercie handlowej. 3. Pliki *.bmp zawierają obrazki drukowane jako logotypy na ofertach. WAŻNE: Ustawienie uprawnień do zadań - Szczegółowe informacje poniżej. | |
| Konfiguracja - Nadanie uprawnień | |
| Aby nadawać lub zabierać pewne uprawnienia należy utworzyć raport o nazwie CRM_[nr seryjny]_[nip] (np. CRM_12345_1112223344 - nip musi być bez kresek), a następnie skopiować do niego zawartość raportu CRM_00000_0000000000 i zmodyfikować.
Przechodzimy do Kartoteki -> Raporty -> Procedury, po prawej stronie odszukujemy raport CRM_00000_0000000. Aby utworzyć nowy raport wybieramy 'Nowy', i nadajemy mu unikalną nazwę CRM_123456_1112223344. Następnie kopiujemy do niego zawartość oryginalnego raportu i zapisujemy. Następnie raport należy zmodyfikować - nadać odpowiednie uprawnienia. Należy pamiętać, aby uważać na białe znaki (np. spacja-> nie wstawiać) podczas wpisywania kolejnych użytkowników do odpowiednich parametrów. | |
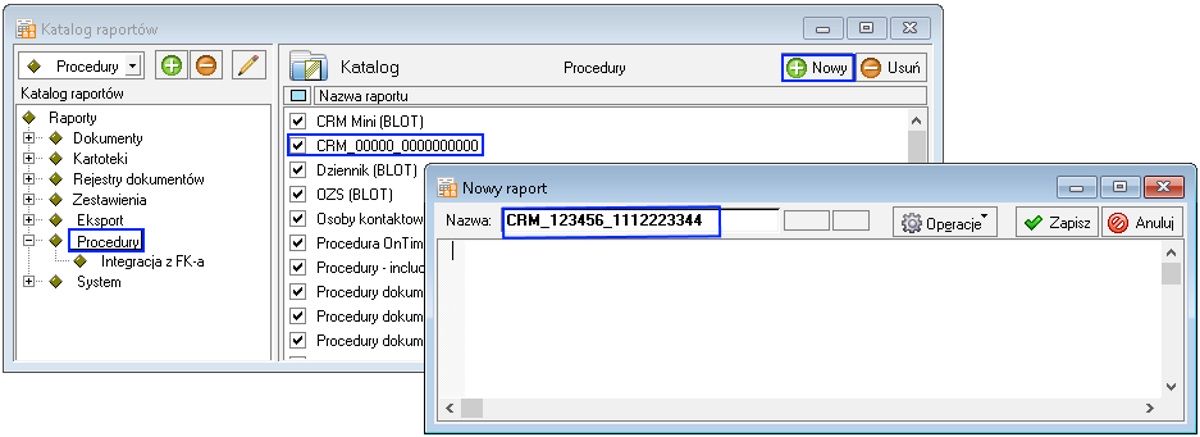 | |
| Przykład:
Aby mieć możliwość utworzenia zadania należy podać symbol użytkownika w raporcie z pkt.1 w 8 linii konfiguracyjnej: //8: symbole użytkowników posiadające dodatkowe uprawnienie do podglądu dziennika Aby mieć możliwość podglądu zadań innych osób należy wpisać odpowiedni symbol użytkownika w raporcie z pkt.1 w 5 lini konfiguracyjnej: //5: symbole użytkowników posiadające dodatkowe uprawnienie do podglądu zadań innych opiekunów Przykładowo jeśli z dodatku korzysta "ADMIN" oraz "OSOBA", gdzie "OSOBA" widzi tylko swoje zadania, a "ADMIN" zadania wszystkich, ustawienia wyglądają następująco: //5: symbole użytkowników posiadające dodatkowe uprawnienie do podglądu zadań innych opiekunów ADMIN //8: symbole użytkowników posiadające dodatkowe uprawnienie do podglądu dziennika ADMIN,OSOBA | |
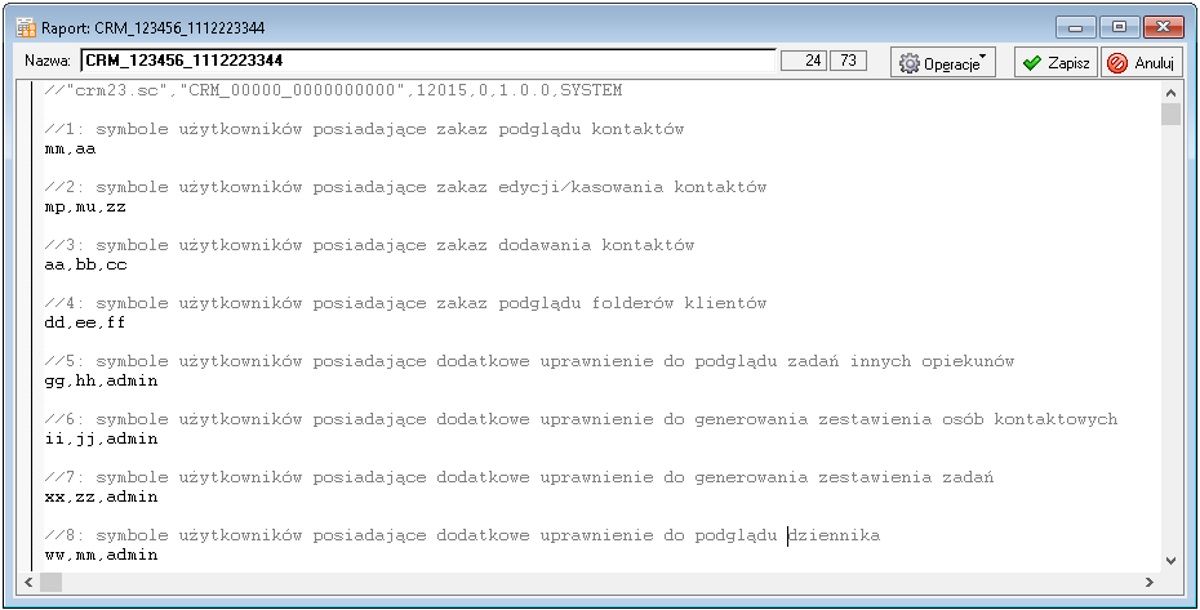 | |
| Uwagi wdrożeniowe - WAŻNE!!! | |
| 1. W przypadku, jeżeli użytkownik nie będzie miał nadanych praw do danej funkcji, pojawi się komunikat. | |
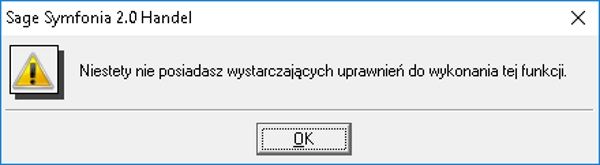 | |
| Jeżeli dany użytkownik ma mieć uprawnienia należy jego login dopisać do odpowiednich sekcji w raporcie CRM_[nr seryjny]_[nip] - patrz Konfiguracja - Nadanie uprawnień.
2. AKTUALIZACJA programu SAGE Symfonia HANDEL do nowszej wersji może spowodować "zniknięcie" funkcji dodatkowych, które zawiera dodatek. UWAGA: Jeżeli była robiona integracja procedur, aktualizację raportów należy przeprowadzić bez wgrywania procedur (pliki proc*.sc). Procedury należy skopiować z poprzedniej wersji programu. Należy również "przenieść" raport z uprawnieniami (raport CRM_nrseryjny_NIP) lub nadać uprawnienia ponownie (patrz Konfiguracja -> Nadanie uprawnień). Po aktualizacji należy wgrać ponownie raporty (*.sc), nie wgrywać plików konfiguracyjnych (plików *.ini) !!! Nie ma potrzeby również ponownego wgrywania pliku z regulaminem oraz obrazków. Ponadto aktualizacja programu HMP może wymagać aktualizacji dodatku (aktualizacja może być płatna, proszę zapoznać się z umową licencyjną). | |
| Aktualizacja dodatku | |
| Wstęp | |
| Osoby kontaktowe | |
| Osoby kontaktowe przypisujemy do danej firmy.
Możemy otworzyć tę funkcję z 3 poziomów: kartoteki kontrahentów, sprzedaży lub zamówień obcych. Opcja wywoływana jest również poprzez kombinację klawiszy ALT+1 bądź z menu podręcznego poprzez wybór 'Osoby kontaktowe /SP/ZO (BLOT)' - nazwa uzależniona od miejsca uruchomienia. Po uruchomieniu zostanie wywołane okno, w którym możemy dodać/edytować/usuwać osoby kontaktowe oraz wysłać maila. | |
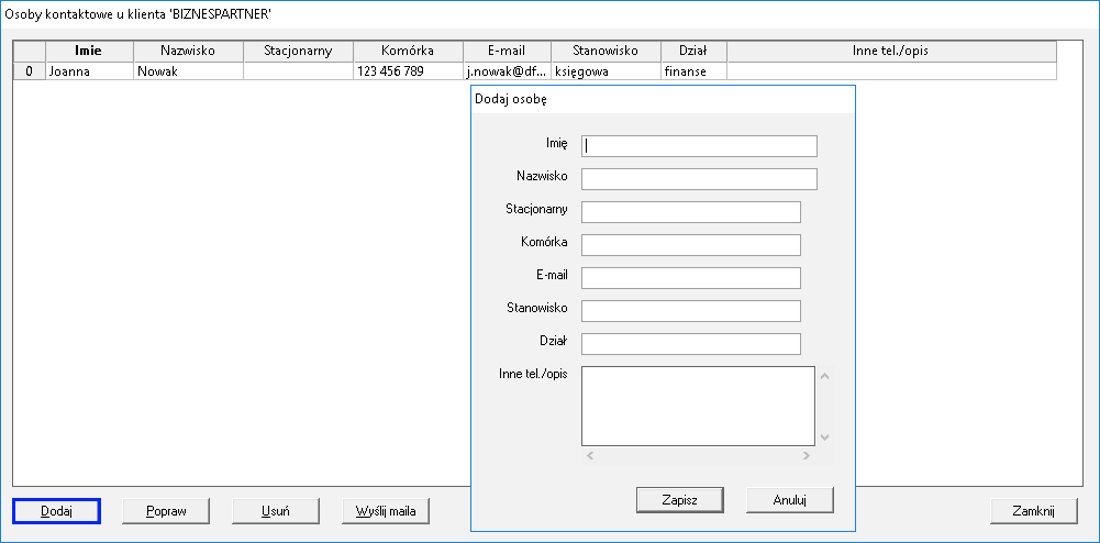 | |
| Osoby kontaktowe - zestawienie | |
| W celu wykonania zestawienia osób kontaktowych należy z kartoteki kontrahentów wybrać: 'Zestawienia'->'Wykonaj raport'->'Analizy – osoby kontaktowe zestawienie(BLOT)'. Po wybraniu tej opcji pojawi się okno, gdzie wszystkie dane osób kontaktowych pojawią się w tabelce.
Przed wykonaniem zestawienia program zapyta czy skopiować dane do schowka, które następnie możemy wkleić w dowolne miejsce np: arkusz programu excel. | |
 | |
| Szukanie osoby | |
| Aby wyszukać osobę kontaktową wystarczy z poziomu kartoteki kontrahentów wybrać z menu podręcznego 'Szukanie osoby (BLOT)'.
Po wybraniu tej opcji pojawi się okno widoczne na rysunku obok. Dodatek umożliwia wyszukanie osób po fragmencie numeru telefonu bądź danych szukanej osoby. |  |
| Zostanie wyświetlona lista kontrahentów, którzy spełniają zadane parametry. | |
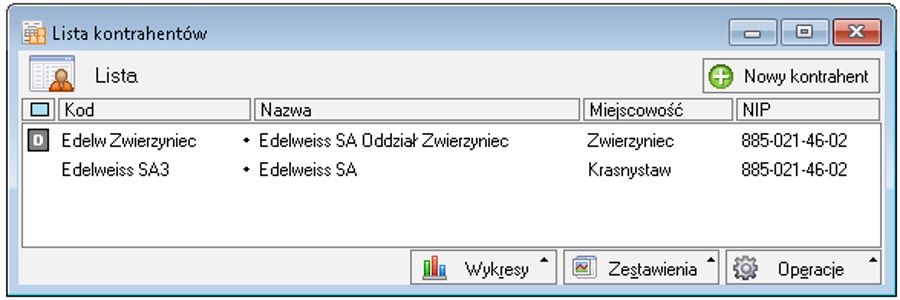 | |
| Folder kontrahenta | |
| Z poziomu Kartoteki kontrahenta, poprzez kombinację klawiszy ALT+3 bądź wybranie z menu podręcznego opcji 'Folder kontrahenta (BLOT)' utworzy się katalog na dysku.
Miejsce utworzenia folderu ustawiamy w pliku konfiguracyjnym crm.ini sekcja: [folder] #Katalog bazowy dla folderów kontrahenta katalog_bazowy=W:\produkt\66371\flodkh W katalogu umieszczamy wszystkie dokumenty związane z kontrahentem. | |
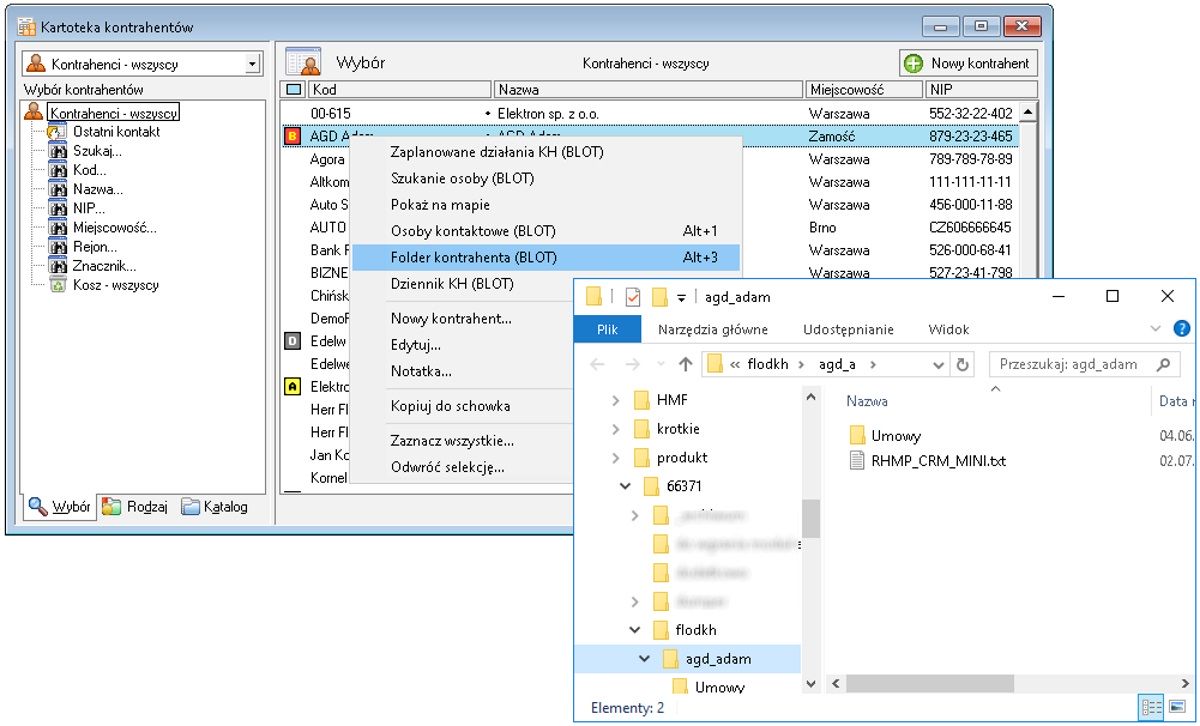 | |
| Dziennik KH | |
| Możemy zaplanować działanie przypisane dla danego klienta oraz opiekuna tego zdarzenia. Aby to wykonać należy z kartoteki kontrahentów, sprzedaży lub zamówień obcych wywołać okno poprzez kombincję klawiszy ALT+2 bądź lub wybrać z menu podręcznego 'Dziennik /KH/ZO (BLOT)' - nazwa uzależniona od miejsca uruchomienia.
Dodatek umożliwia szybką edycję pozycji na liście poprzez podwojne kliknięcie myszką. Konfigurację dziennika przeprowadzamy w pliku crm.ini. #typy zdarzeń oddzielone średnikami typy=Notatka;Telefon; #tematy zdarzeń oddzielone średnikami tematy=Notatka;Rozmowa telefoniczna #pole dodatkowe kontrahenta (poledod1,poledod2,...) gdzie będzie wpisywana data ostatniego kontaktu. Puste pole - nie wpisujemy daty khpoledod_ostkon=poledod6 | |
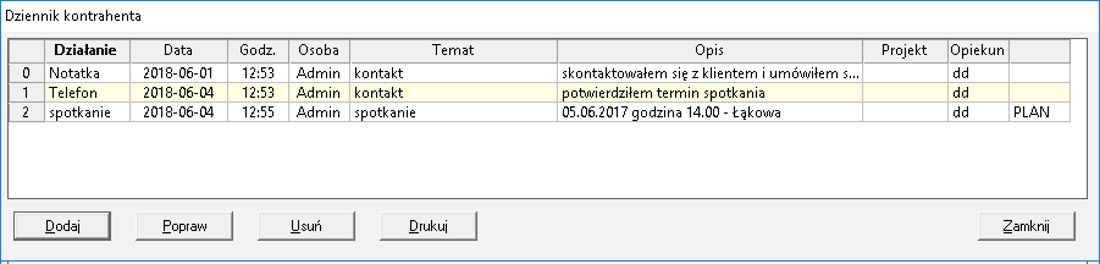 | |
| Zaplanowane zadania | |
| Funkcja dostępna z kartoteki Kontrahentów, Sprzedaży i Bufora sprzedaży.
Aby podejrzeć zestawienie wszystkich zaplanowanych zadań, wybieramy z menu podręcznego 'Zaplanowane działania KH/SP/ZO (BLOT)' - naza uzależniona od miejsca uruchomienia. Funkcja 'Pokaż' działa tylko do pozycji z zamówień obcych. Przy zalogowaniu użytkownika do programu, automatycznie pojawia się okno z zaplanowanymi działaniami przypisanymi do konkretnego opiekuna oraz terminem ich realizacji (pod warunkiej poprawnego skonfigurowania w pliku crm.ini). #czy uruchamiać okno dziennika zaraz po zalogowaniu do programu, jeżeli użytkownik jest przypisany jako #opiekun do jakiegoś zadania? 1-tak, 0-nie autostart=1 Listy zadań do wykonania wyświetlają się chronologicznie według daty wykonania. Dodatkowo każdą z kolumn można sortować. Zadania przeterminowane bądź z terminem "0" są wyświetlane na czerwono. | |
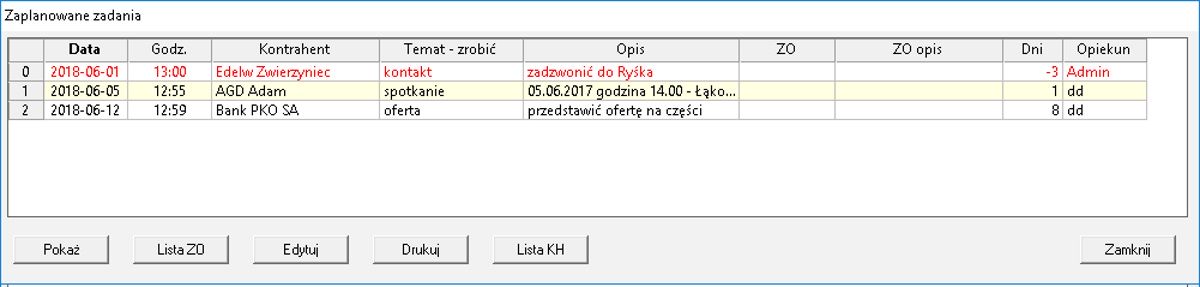 | |
| Lista towarów do wkliknięcia ZO | |
| Aby móc szybko podejrzeć listę towarów dla zamówienia obcego należy z poziomu Bufora sprzedaży kliknąć na odpowiedni dokument, a następnie z podręcznego menu wybrać 'Lista towarów do wkliknięcia (BLOT)'.
Opcja dostępna jest także pod ALT+3 z okna dokumentu. | |
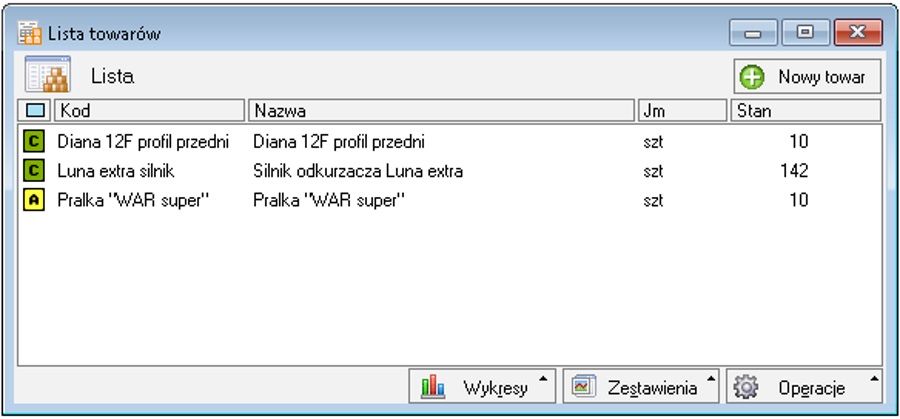 | |
| Wydruki zadań | |
| Dodatek umożliwia wydruk zadań dla:
- danego kontrahenta z poziomu 'Dziennik KH (BLOT)' (opcja Dziennik KH -> przycisk Drukuj); - wszystkie zaplanowane zadania z poziomu 'Zaplanowane działania (BLOT)' (opcja Zaplanowane działania -> przycisk Drukuj); - osoby przeprowadzającej analizę wszystkich zadań dla danych użytkowników: kartoteka kontrahentów, Zestawienia -> Wykonaj raport -> Zestawienie zadań (BLOT). Powinno pokazać się okno (tylko przy analizie wszystkich zadań), gdzie możemy zaznaczyć wybrane opcje i wygenerować wydruk. |  |
| Przykładowy wydruk zestawienia zadań | |
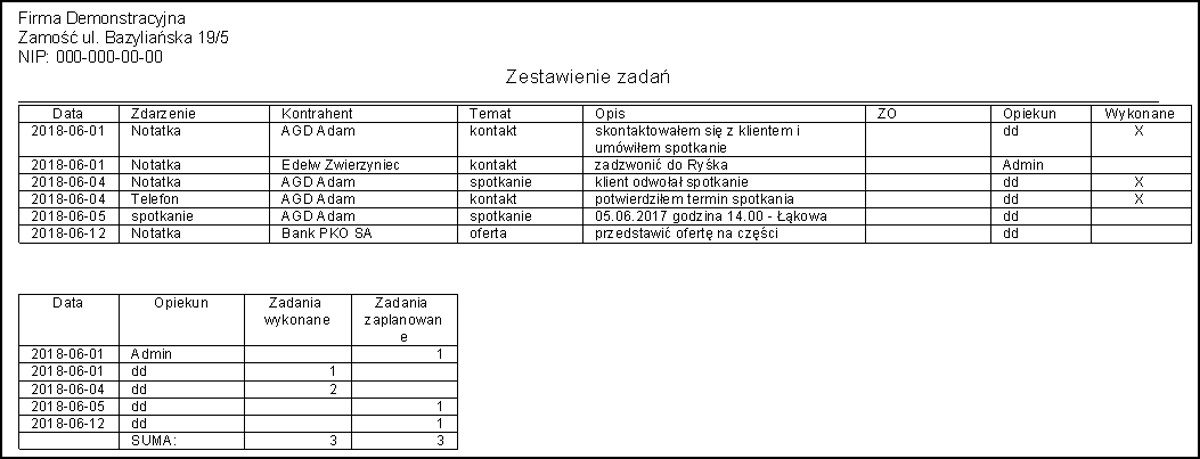 | |
| Oferty/kalkulacje | |
| Tworzenie oferty handlowej odbywa się z poziomu listy zamówień obcych poprzez dodanie nowego dokumentu. Dodanie dodatkowego opisu do oferty jest możliwe z podręcznego menu wybierając 'Dodatkowy opis oferty (BLOT)' bądź za pomocą klawiszy ALT+4. Po wybraniu wcześniejszych opcji pojawi się okno jak na rysunku, gdzie możemy wpisać dodatkowy opis oferty handlowej dla danego kontrahenta. | |
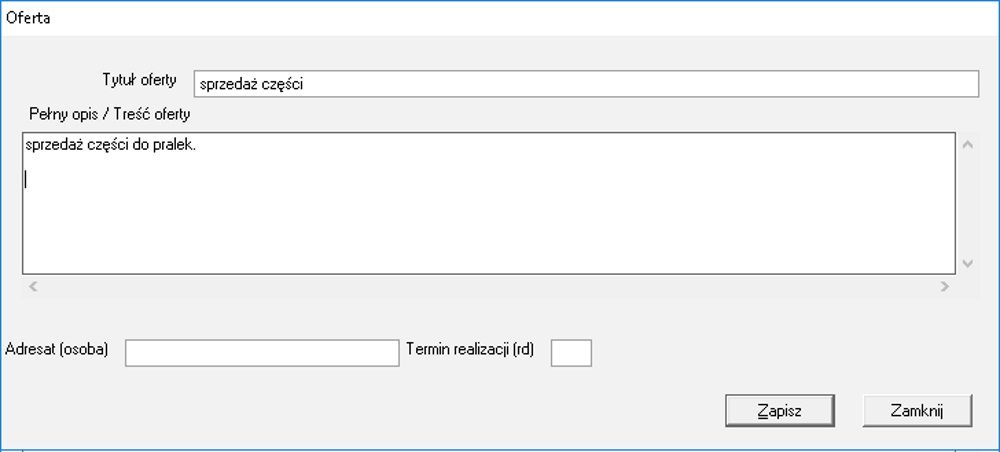 | |
| Wydruk oferty/kalkulacji ... | |
| Z poziomu dokumentu zamówień obych wybieramy Drukuj, a następnie z dostępnych raportów należy wybrać 'Oferty/kalkulacje (BLOT)'.
W pliku konfiguracyjnym crm.ini mamy możliwość ustawienia, że na ofercie w miejscu cena pojawi się "cena do ustalenia" #Próg cenowy poniżej, którego cena na ofercie zamienia sie na napis 'cena do ustalenia' prog_cenowy=0 | |
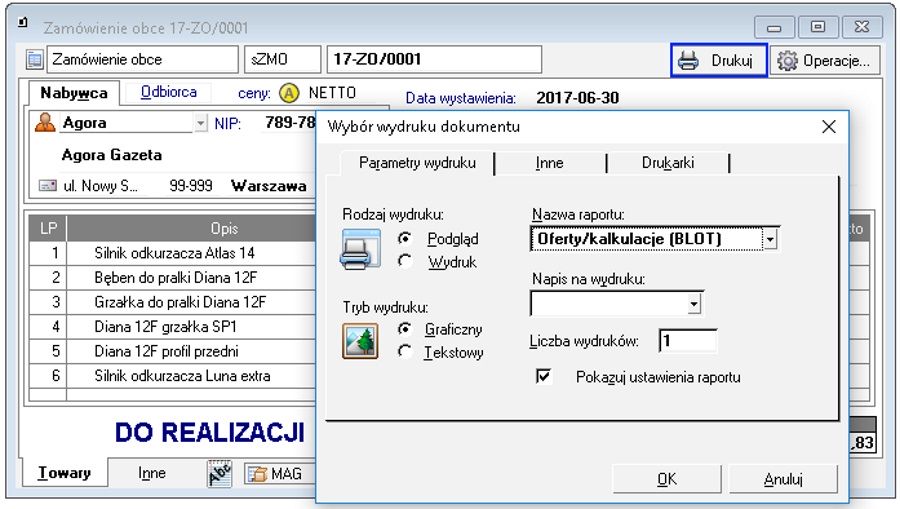 | |
| Możemy podejrzeć/wydrukować interesujący nas raport.
| 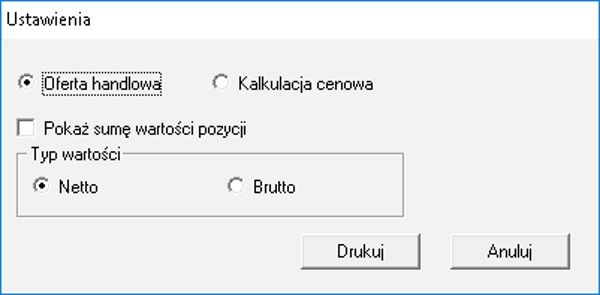 |
| Na ofercie może być widoczne logo firmy (opis dostępny w pliku crm.ini).
#Ścieżki do bitmap z logotypami (puste - brak), rozmiar obrazków 600x150 pikseli logo_lewe=lewy.bmp logo_prawe=prawy.bmp Jeżeli do folderu z bazą klienta skopiujemy plik regulamin.txt, to będzie on również widoczny na ofercie. #Plik z regulaminem w katalogu firmy regulamin=regulamin.txt | |
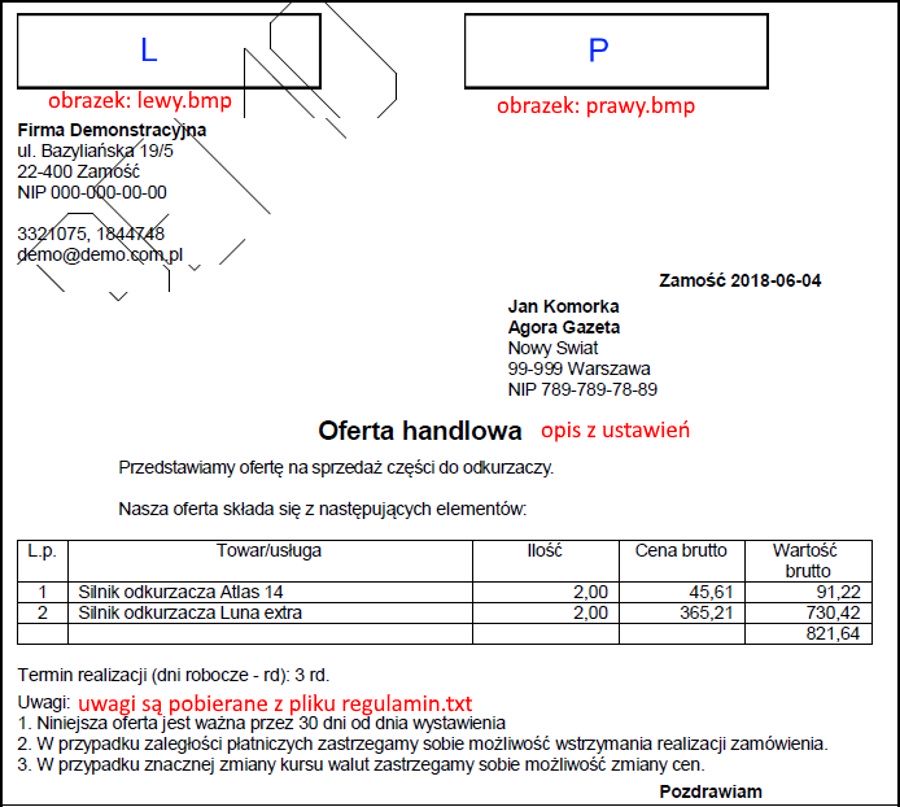 | |
| Lejek sprzedaży | |
| Lejek sprzedaży służy do graficznego przedstawienia procesu realizacji określonych planów sprzedaży oraz etapu ich realizacji. Do każdego zamówienia obcego należy przypisać określony znacznik. Są one zdefiniowane pod numerami od A do E. Przykładowo:
A) < 20 % - kontakt z potencjalnym klientem B) 21-40 % - przygotowanie oferty dla klienta C) 41-60 % - przyjęcie zlecenia do realizacji D) 61-80 % - w trakcie E) 81-100 % - wykonanie zadania Lejek sprzedaży jest dostępny w Buforze -> Zamówienia obce spod prawego przycisku myszy wybieramy 'Lejek sprzedaży (BLOT)' Po wybraniu parametrów powinniśmy otrzymać graficzne przedstawienie sprzedaży w postaci lejka. | |
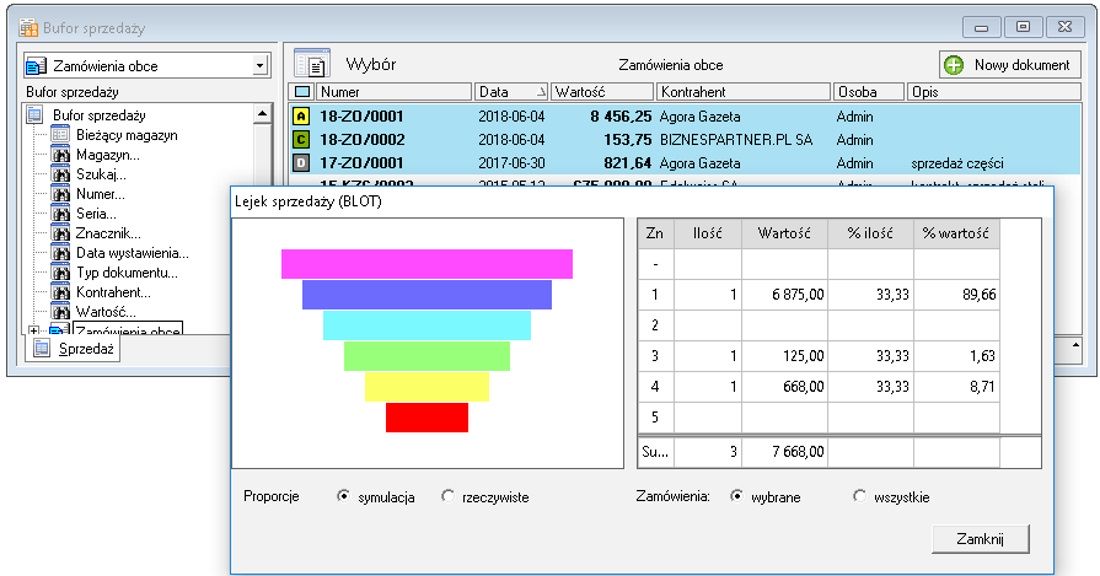 | |
| Ostatni dokument sprzedaży | |
| Po wystawieniu dokumentu sprzedaży dla danego klienta, w polu dodatkowym pojawi się informacja z datą transakcji (konfigurowalne w pliku crm.ini).
#pole dodatkowe kontrahenta (poledod1,poledod2,...) gdzie będzie wpisywana data ostatniej sprzedaży. Puste pole - nie wpisujemy daty khpoledod=poledod8 #typy dokumentów sprzedaży, po wystawieniu których zostanie zaktualizowana data w polu dodatkowym kontrahenta typy_dk=FVS,PAR | |
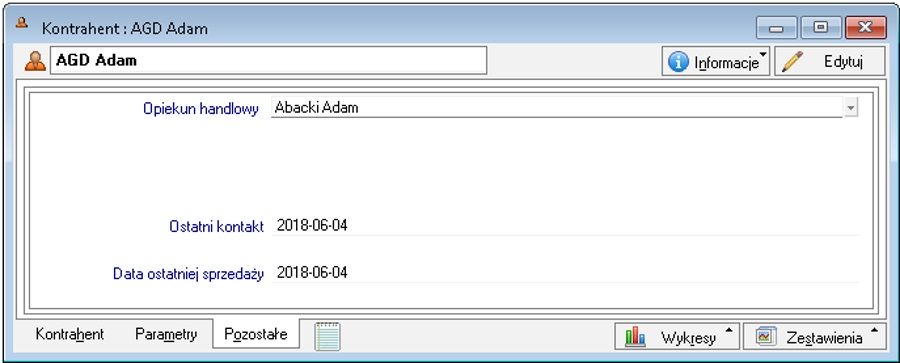 | |