PODRĘCZNIK uzytkownika do 'Autotransfer dokumentów z Handel do Handel'
| Spis treści | |
| Instalacja dodatku | |
| UWAGA: dodatek korzysta z tzw. 'procedur' wewnętrznych programu. W przypadku instalacji kilku rozwiązań korzystających z tego mechanizmu instalację należy przeprowadzić w sposób niestandardowy. W takim przypadku prosimy o kontakt z Biurem Obsługi Klienta.
[INSTALACJA SDD] Czynności do wykonania na każdej stacji roboczej. 1. Pliki SDD.ocx i sdd.bat wypakować do dowolnego folderu na dysku. 2. Będąc zalogowanym jako administrator systemu Windows należy uruchomić plik SDD.bat . W przypadku komunikatów błędów należy uruchomić skrypt opcją z menu podręcznego 'Uruchom jako administrator'. 3. Po poprawnym zainstalowaniu komponentu technicznego należy zamknąć program Symfonia i uruchomić ponownie. Czynność należy powtórzyć na każdym komputerze pracującym z dodatkiem. [INSTALACJA DODATKU] 1. Po rozpakowaniu archiwum pliki z rozszerzeniem *.sc wgrać do podkatalogu programu: ...ŚCIEŻKA_DO_PROGRAMU...\raporty\hm. Jeżeli podkatalog nie istnieje to należy go ręcznie założyć. 2. Zalogować się do firmy jako 'admin' do programu; przy monicie o wczytanie nowych raportów wybrać 'Wczytaj'. Dodatek powinien zostać wczytany. 3. Plik adhh.ini znajdujący się w archiwum należy skopiować do katalogu firmy. HMP: Ustawienia -> Dane firmy. W lewym dolnym rogu ekranu pokaże się ścieżka z katalogiem, w którym znajdują się pliki bazy danych. | |
| Konfiguracja | |
| 1. Konfigurację dodatku należy przeprowadzić przez edycję pliku konfiguracyjnego adhh.ini, który powinien znajdować się w katalogu firmy.
Wszystkie parametry są opisane w nim stosownym komentarzem. 2. Dodatek wymaga włączenia tzw. 'Wykonywania procedur'. Wchodzimy do programu jako 'admin', klikamy 'Ustawienia -> Parametry pracy -> Wykonywanie procedur', przestawiamy przełącznik na 'TAK' w sekcji OnTimer. Zatwierdzamy 'OK'. | |
| Aktualizacja dodatku | |
| Wstęp | |
| Dodatek integrujący dwa programy Handel w zakresie automatycznego przekazywania danych wystawionych dokumentów.
Dostępne są następujące opcje: 1. "Wydaj" Dla wskazanych PW spowoduje wygenerowanie WZ oraz eksport dokumentu WZ do pliku i automatyczny import WZ jako PZ w programie zintegrowanym. 2. "Sprzedaj" Dla wskazanych WZ spowoduje wygenerowanie FVS w cenach z WZ oraz eksport FVS do pliku i automatyczny import FVS jako FVZ w programie zintegrowanym. 3. "Sprzedaj SP" Wskazane faktury zostaną wysłane do drugiej firmy i zaczytane tam jako faktura zakupu z przyjęciem magazynowym. 4. "Przenieś zamówienie ZW" Wskazane zamówienia własne zostaną wysłane do drugiej firmy i zaczytane tam jako zamówienie obce. | |
| Uruchomienie dodatku | |
| Aby uruchomić dodatek należy przejść do "Kartoteki dokumentów magazynowych" i zaznaczyć dokumenty PW, które chcemy wydać i kliknąć "Wydaj (BLOT)".
Dla sprzedaży zaznaczamy dokumenty WZ i z menu podręcznego wybieramy "Sprzedaj (BLOT)". Po eksporcie dokumentów, zaczytywane są one automatycznie do zintegrowanego Handlu (warunkiem jest prawidłowa konfiguracja dodatku). | |
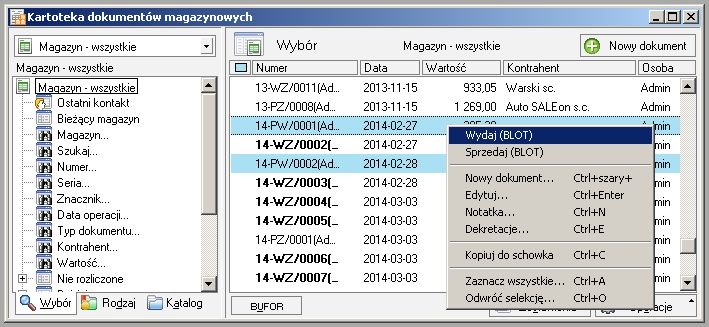 | |
| Przekształcanie zamówień | |
| Dodatkowo mamy możliwość przekształcania zamówień.
Opcja ta, umożliwia tworzenie lustrzanego dokumentu zamówienia własnego na podstawie wskazanego obcego lub na odwrót. Aby tego dokonać należy przejść do kartoteki zamówień obcych (lub własnych). Kliknąć prawym przyciskiem myszy na wybrany dokument i wybrać "Przekształć w ZMW/ZWW (BLOT)" [w przypadku zamówień obcych] lub "Przekształć w ZO/ZOW" [przy dokumentach własnych]. | |
| Zamówienia - bufor | |
| Spod prawego przycisku myszy w buforze sprzedaży dostępna jest funkcja 'Przenieś zamówienie ZO (BLOT)'. | |
| Sprzedaż - sprzedaj SP | |
| Spod prawego przycisku myszy w kartotece sprzedaży dostępna jest funkcja 'Sprzedaj SP (BLOT)'. | |
| Zakup - zamów | |
| Spod prawego przycisku myszy w kartotece zakupu dostępna jest funkcja 'Zamów (BLOT)'. |